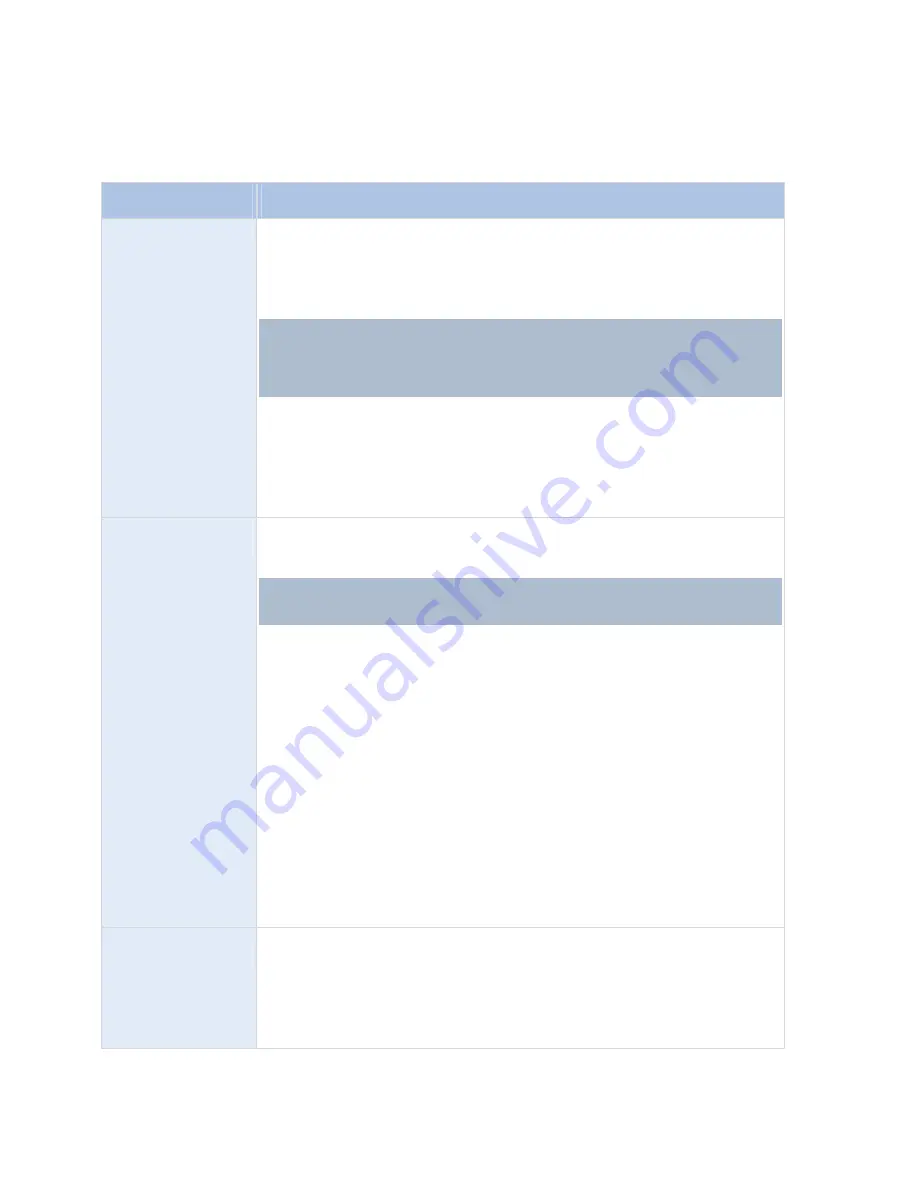
RC-E User Manual
Management Client (RC-E Manager)
Each type of action is described (additional actions may, however, be available if your RC-E installation uses add-on
products, special plug-ins, etc.). For each type of action, stop action information is listed as well:
Action
Description
Start recording
Begin recording, i.e. begin saving video in the database of the selected camera.
When selecting this type of action,
Manage Rule
will prompt you to specify when
recording should start (either immediately or a number of seconds before the triggering
event/beginning of the triggering time interval) as well as on which devices the action
should take place.
This type of action requires that recording has been enabled on the cameras to which
the action will be linked. Being able to save video from before an event or time interval
is only possible if prebuffering is enabled for the cameras in question. You enable
recording and specify prebuffering settings for a camera on the
Record
tab (see
"Record Tab Overview" on page 103).
Stop action required:
This type of action requires one or more stop actions.
Depending on how the action was triggered, the stop action may be performed either
on an event or after a period of time. In one of the subsequent steps of Manage Rule,
the wizard will automatically prompt you to specify the stop action:
Stop recording. Without this stop action, recording would potentially continue
indefinitely. You will also have the option of specifying further stop actions.
Start feed on
<devices>
Begin video feed from camera devices to RC-E. When the feed from a device is
started, video will be transferred from the device to RC-E , in which case live viewing
and recording of video will be possible.
IMPORTANT:
While this type of action enables access to selected cameras' video
feeds, it does not guarantee that video will be recorded, as cameras' recording settings
must be specified separately.
When selecting this type of action,
Manage Rule
will prompt you to specify on which
devices feeds should be started.
Tip:
RC-E has a default rule ensuring that feeds are always started on all cameras.
Note however, that the default rule may have been manually deactivated or modified.
See
Manage Rules
(on page 133) for more information.
Stop action required:
This type of action requires one or more stop actions.
Depending on how the action was triggered, the stop action may be performed either
on an event or after a period of time. In one of the subsequent steps of Manage Rule,
the wizard will automatically prompt you to specify the stop action:
Stop feed. You will also have the option of specifying further stop actions.
Note that using the compulsory stop action
Stop feed
to stop the feed from a device
means that video will no longer be transferred from the device to RC-E, in which case
live viewing and recording of video will no longer be possible. However, a device on
which the feed has been stopped will still be able to communicate with the recording
server, and the feed can be started again automatically through a rule, as opposed to
when the device has been manually disabled in the Management Client.
Set live frame rate on
<devices>
Sets a particular frame rate to be used when displaying live video from the selected
cameras, instead of the cameras' default frame rate.
Tip:
The default live frame rate of a camera is specified on the
Settings
tab
(see
"
Settings Tab Overview
" on page 106).
When selecting this type of action,
Manage Rule
will prompt you to specify which
frame rate to set, and on which devices.
On-Net Surveillance Systems, Inc.
111






























