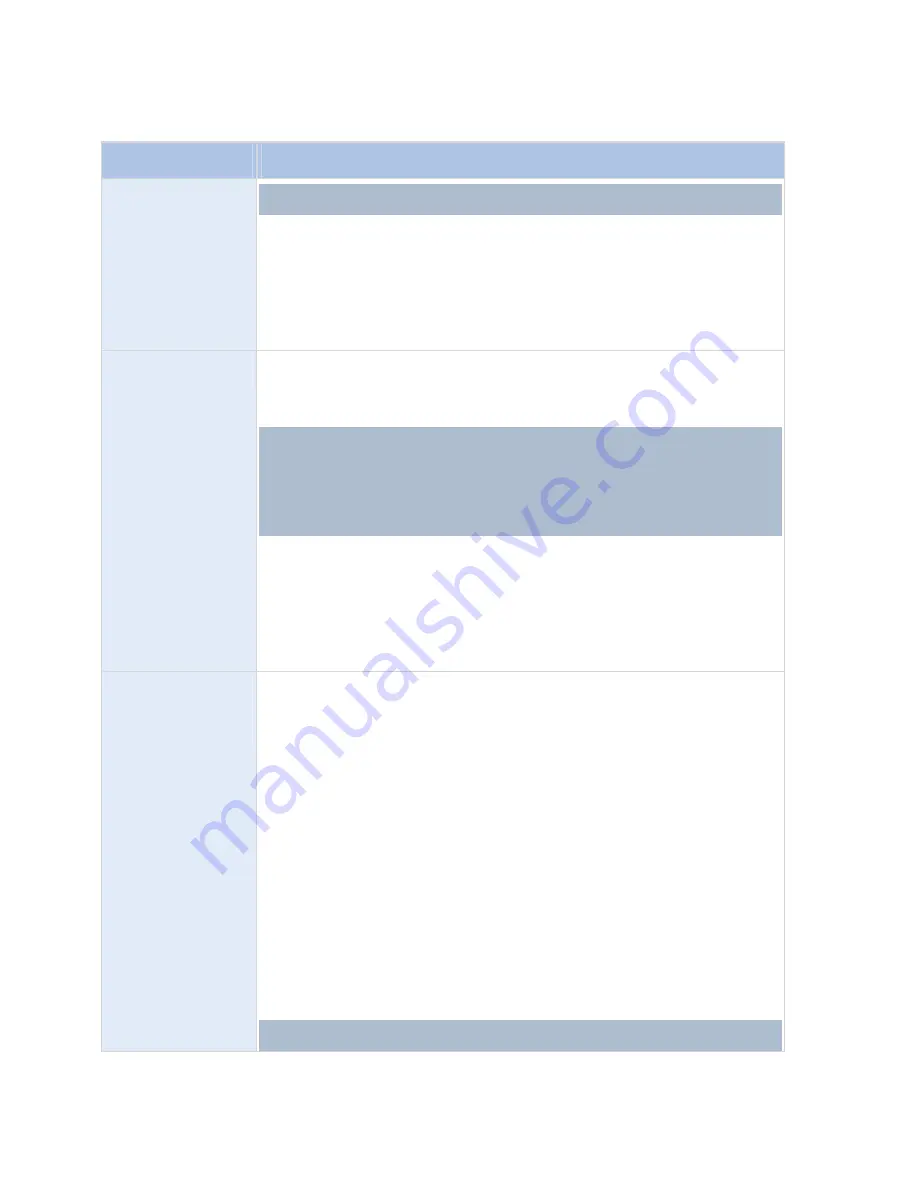
RC-E User Manual
Management Client (RC-E Manager)
Action
Description
Always verify that the frame rate (number of frames per second) you specify is
available on the cameras in question.
Stop action required:
This type of action requires one or more stop actions.
Depending on how the action was triggered, the stop action may be performed either
on an event or after a period of time. In one of the subsequent steps of Manage Rule,
the wizard will automatically prompt you to specify the stop action:
Restore default live frame rate. Without this stop action, the default frame rate would
potentially never be restored. You will also have the option of specifying further stop
actions.
Set recording frame
rate on <devices>
Sets a particular frame rate to be used when saving recorded video from the selected
cameras in the database, instead of the cameras' default recording frame rate. When
selecting this type of action,
Manage Rule
will prompt you to specify which recording
frame rate to set, and on which cameras.
Specifying recording frame rate is only possible for MJPEG, a video codec (technology
for compressing and decompressing data) with which each frame is separately
compressed into a JPEG image. This type of action also requires that recording has
been enabled on the cameras to which the action will be linked. You enable recording
for a camera on the
Record
tab (see "Record Tab Overview" on page 103). The
maximum frame rate you will be able to specify will depend on the camera types in
question, and on their selected image resolution.
Stop action required:
This type of action requires one or more stop actions.
Depending on how the action was triggered, the stop action may be performed either
on an event or after a period of time. In one of the subsequent steps of Manage Rule,
the wizard will automatically prompt you to specify the stop action:
Restore default recording frame rate. Without this stop action, the default recording
frame rate would potentially never be restored. You will also have the option of
specifying further stop actions.
Start patrolling on
<device> using
<profile> with PTZ
priority <priority>
Begins PTZ patrolling (the continuous moving of a camera between a number of
preset positions) according to a particular patrolling profile (the exact definition of how
patrolling should be carried out, including the sequence of preset positions, timing
settings, etc.) for a particular PTZ camera with a particular priority.
What is Priority?
When several users on a surveillance system wish to control the
same PTZ camera at the same time, conflicts may occur. PTZ priority lets you alleviate
the problem by specifying a priority for use of the selected PTZ camera(s) by
users/groups with the selected role. Specify a priority from
1
to
32.000
, where
1
is the
lowest priority. Default PTZ priority is 3000.
If your system is upgraded from an older version of RC-E , the old values (
Very Low,
Low, Medium, High
and
Very High
) have been translated as follows:
Very Low = 1000
Low = 2000
Medium = 3000
High = 4000
Very High = 5000
If your system is upgraded to RC-E 4.0 (or future versions), rule priority settings is a
new feature. Existing rules (created without priority) automatically get priority 1. It is
On-Net Surveillance Systems, Inc.
112






























