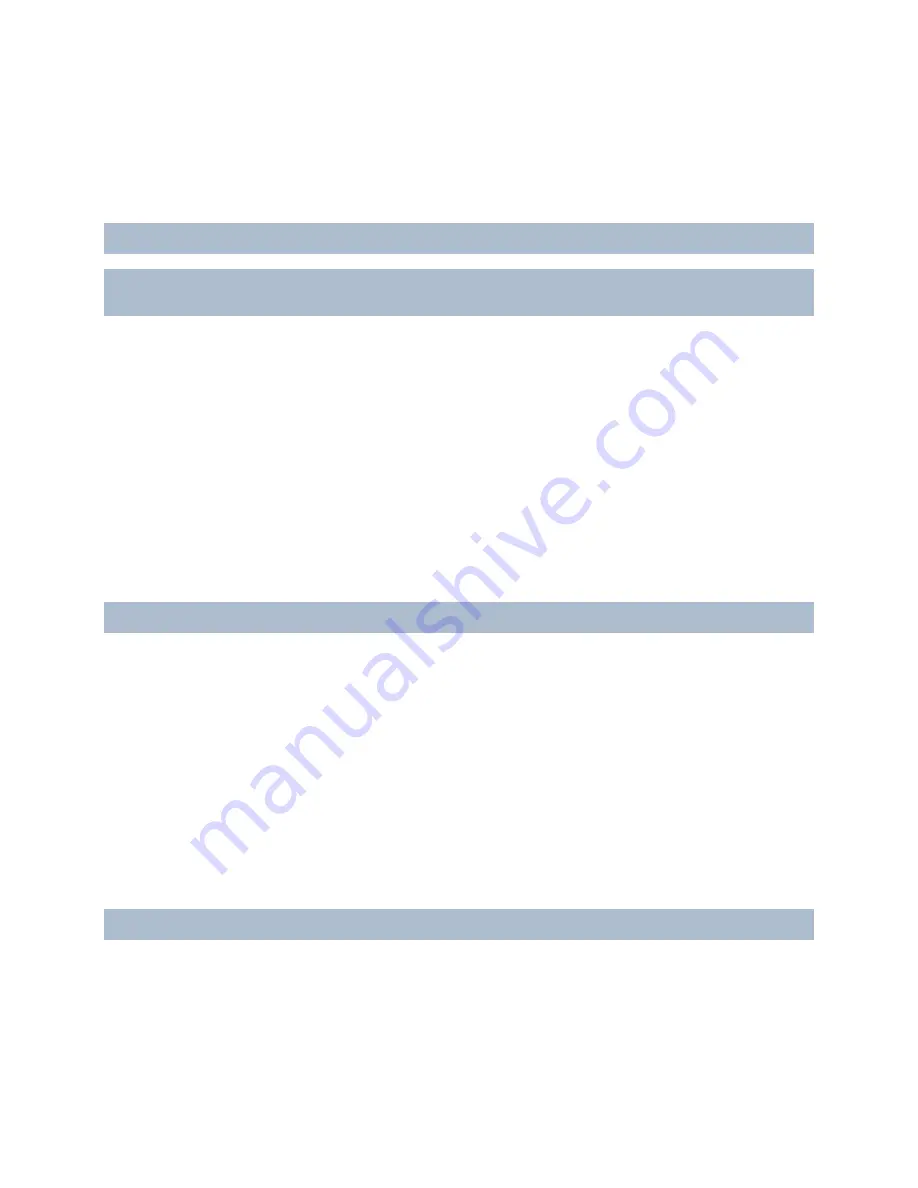
RC-E User Manual
Management Client (RC-E Manager)
Enabling and Disabling Edge Recording—Camera Only
The
Edge recording
area will only be enabled if the selected camera supports edge recording.
If disabled, select the
Use edge recording if device is unavailable
check box to enable edge recording.
Note that the
Retrieve edge storage recordings from <devices>
rule (see "Actions and Stop Actions Overview" on
page 110) can be used independently of this setting.
IMPORTANT:
Edge recording cannot coexist with pre-alarm image functionality (see "Actions and Stop Actions
Overview" on page 110), action
Send notification to <profile>
). So if a camera is setup to do edge recording, it is not
possible to export pre-alarm images from that camera, and vice versa.
What is edge recording?
Some cameras are capable of edge recording. This means, that to minimize loss in case
connection between the camera and the recording server is lost or broken unexpectedly, they are able to use their
own local storage to store recorded video and audio. In that case, cameras with edge recording capabilities can
record on their own storage and when communication is re-established, recordings are transferred from the camera to
the surveillance system.
Your organization may not want to retrieve recordings from a camera at all times, but rather retrieve it from the
camera's edge storage at a specific time of day to save bandwidth, for example, if your organization has cameras in
several locations and a Recording Server situated at a central location away from the cameras. To avoid constantly
having traffic on the network connection between the cameras and the recording server, your organization can then
set up a
rule
(see "
Manage Rules
" on page 133) which on a specific time, or within
a Time Profile
(see "
Manage Time
Profiles
" on page 138), retrieves recordings within a specified time interval, for example eight hours of recordings
during business hours which are transferring from the cameras' edge storages to the Recording Server during your
organization's closing hours.
Settings Tab Overview
If you select a device group with 400 or more items the
Settings
tab will not be available for editing because changing
settings for so many devices in one step takes too long time.
The content of the
Settings
tab is displayed in a table, in which the first column lists the available settings, and the
second column lists the value of each setting. You are typically able to change values; when you have changed a
setting to a non-default value, the value will appear
in bold
. When a value must be within a certain range, for example
between 0 and 100, the allowed range will be displayed in the information box below the settings table:
1. In the Management Client's overview pane (see "Panes Overview" on page 36), right-click the required
recording server to see its device groups. Select the relevant hardware under the wanted device group. On
the
Settings
tab, all settings which are common to all of the device group's hardware will be listed.
2. Select if you want to enable HTTPS on the hardware device. This is not enabled by default.
3. Enter the port to which the HTTPS connection is connected. The port number can be any numeric value
between 1 and 65535.
4. Make changes as needed
5. Click
Save
.
HTTPS is enabled for the entire hardware device, that is, for example, a hardware device’s camera, microphone and
speaker.
Camera
Lets you verify or edit settings, such as default frame rate, resolution, compression, the maximum number of frames
between keyframes, on-screen date/time/text display, etc., for a selected camera, or for all cameras within a selected
device group.
On-Net Surveillance Systems, Inc.
106






























