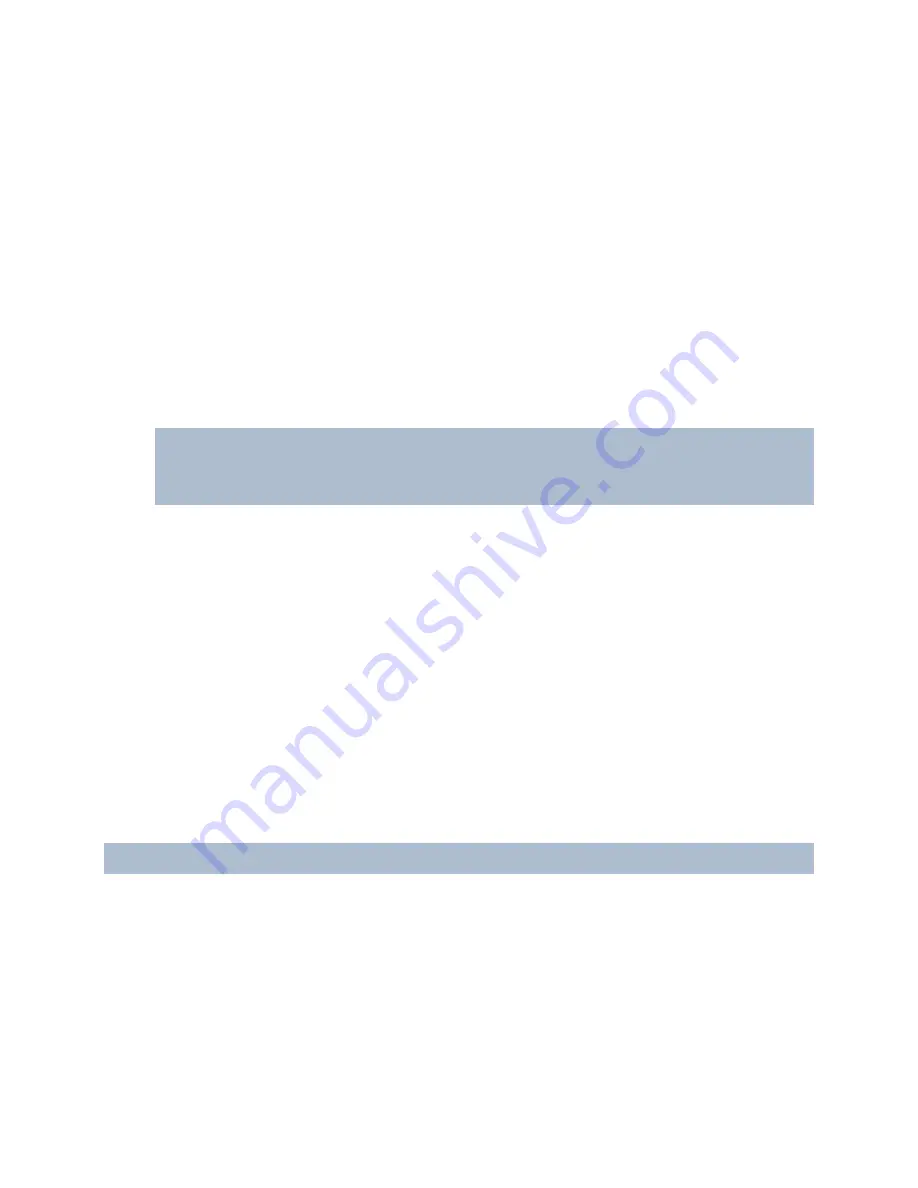
RC-E User Manual
Installation and Removal
Installing
1. Shut down any OnSSI software running. If upgrading, it is highly recommended that you remove any previous
versions of the management server before upgrading. Note, however, that you may not want to remove the
management server database, as it contains your RC-E configuration.
2. From the Base Component install page, (http://<IP Address of Base
machine>/OcularisService/InstallerWebsite/sysadmin.html), click the link for the RC-E Event Proxy and
Recorder bundle.
3. Choose to 'Run' the executable.
4. When the download and security scan is complete, an 'Installation Wrapper' wizard screen appears. This
wizard prompts you for a location to extract the installation files only. Verify or change the location (drive and
directory) to place the installation file and click
Next
.
5. Once the files are extracted, you will see a screen with checkboxes to Install RC-E Event Proxy and RC-E
Recorder.
You may elect to install one, the other or both. In new and upgrade installations it is recommended to always
install the Event Proxy. This installation will check the system for an existing proxy and, if found, will walk you
through the process of uninstalling the old proxy and installing the new one. For the Recorder, this refers to
the RC-E recorder components as a whole. For new installations, this box should be checked. For upgrade
installations, see the Release Notes for special upgrade instructions.
6. Click
Finish
.
7. Follow the wizard prompts for the Event Proxy installation (if that checkbox was marked).
8. After the Event Proxy is installed, the RC-E Management Server files are extracted and a screen appears
listing the steps involved in the installation:
9. Complete the steps outlined in the window.
Tip:
Depending on what is already installed on the computer which is going to act as management server,
you may not need to complete all of the window's three steps. The step that currently requires your attention
will be highlighted.
Tip:
When the management server software is installed, you are able to check the state of the management
server by looking at the management server icon in the management server computer's notification area.
See Management Server Service and Recording Server Service (on page 198) for more information.
Step 1: Internet Information Services
The RC-E Management Server Installation automatically detects if Internet Information Services (IIS) is already
installed. If this step is not available, it is simply because IIS is already installed.
Internet Information Services includes a range of administrative features for managing web servers and web
applications, and is required in order to run an OnSSI RC-E management server.
If installing on a server running Windows 2008 Server, IIS is automatically installed once you click the
Internet
Information Services
step (should automatic installation fail, it is possible to do installation troubleshooting (on page
30)).
1. On Windows Server 2003, clicking the
Internet Information Services
step opens Windows' built-in
Windows
Components
wizard:
2. In
the
wizard's
Components
list, select
Application Server.
On-Net Surveillance Systems, Inc.
14





























