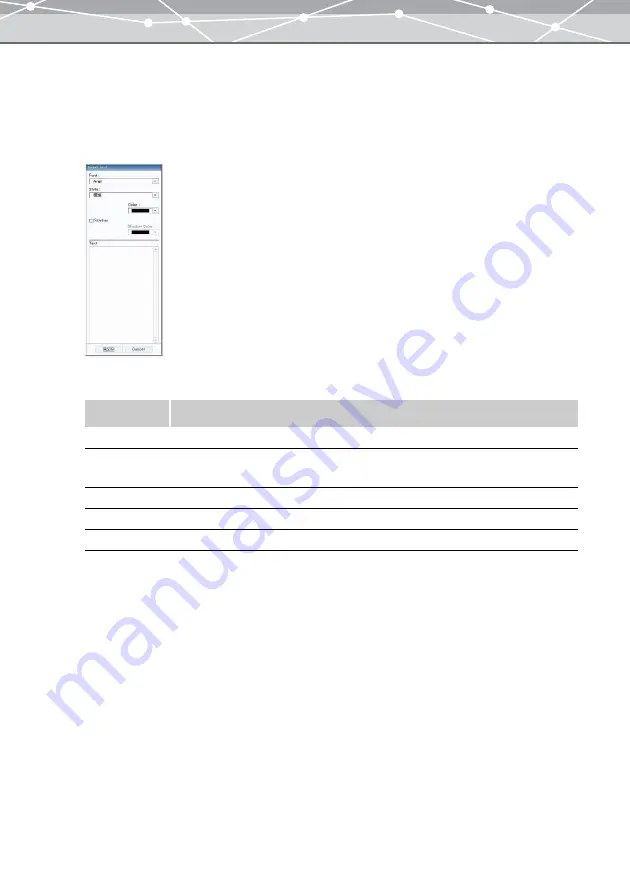
324
●
Inserting Text
You can superimpose text as a title or caption on the image.
1
From the [Image] menu in the [Image Edit] window, select [Insert Text].
The edit setting panel shows the [Insert Text] options.
2
Set the following items.
3
Click the [Apply] button.
The text appears on the image in the image display area.
Item
Description
Font
Selects the font for the text by clicking the [
▼
] button.
Style
Selects the style of the text by clicking the [
▼
] button. The following styles are
available: regular, bold, italic, or bold italic.
Color
Selects the color of the text by clicking the [
▼
] button.
Shadow
Adds a shadow to the entered text. Select the shadow color from the pull-down list.
Text
Enters the text.
Summary of Contents for Master 1.1 Plus
Page 1: ...Software for Editing and Managing Images Operating Instructions OLYMPUS Master 1 1 Plus ...
Page 30: ...30 Main Menu The main menu has the following components ...
Page 94: ...94 5 Click the OK button The shooting date and time is changed ...
Page 136: ...136 6 Click the Transfer button The selected files are transferred to the camera album ...
Page 163: ...163 3 Click the OK button The settings are applied to the calendar you created ...
Page 245: ...245 5 Click the Save button The Save As dialog box appears g page 246 ...
Page 255: ...255 Create button Launches the CD DVD writing software No Item Description ...
Page 321: ...321 4 Click the Apply button The image in the image display area is resized ...
Page 323: ...323 3 Click the Apply button The image in the image display area is cropped ...
Page 338: ...338 4 Click the Apply button The corrected image appears in the image display area ...
Page 355: ...355 6 Click the Apply button The specified section is removed from the movie ...
Page 382: ...382 Wallpaper 209 Work file 168 176 Z Zoom In 308 Zoom Out 308 ...
Page 383: ...VE898801 ...






























