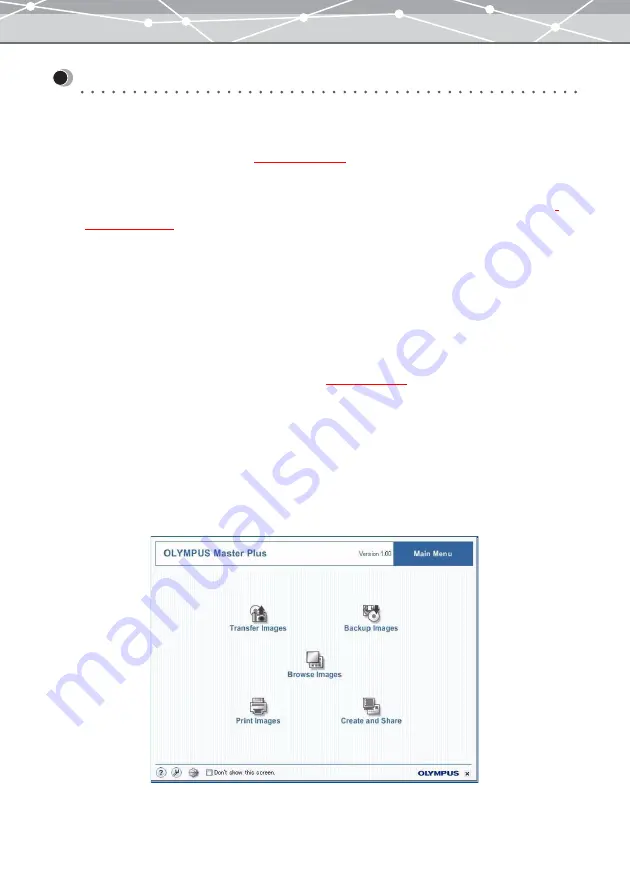
10
Purchasing Plus Version and Upgrading
To purchase a license number of Plus version and upgrade from OLYMPUS Master, follow the procedure
below. (If you purchased the Plus version separately, skip this section.)
1
Start up OLYMPUS Master
2
In the OLYMPUS Master main menu, click the [Upgrade] button, or select [Get
Upgrade Version] from the [Online Service] menu in the [Browse] window
.
The [Upgrade] dialog box appears.
3
Purchase a license number.
•
Using the internet
In the [Upgrade] dialog box, click the [Get] button to start a web browser, and access the upgrade site.
Follow the directions on the web page.
When this process is completed, close the web browser and return to the [Upgrade] dialog box.
•
If you do not have access to the internet
Contact your authorized Olympus service center
4
In the [Upgrade] dialog box, enter your name and the license number you have
obtained, then click the [OK] button.
The upgrade to the Plus version is carried out automatically.
Once the upgrade is complete, you can start using the Plus version.
If the upgrade to the Plus version has completed successfully, the title “OLYMPUS Master Plus” appears in the
main menu.
Summary of Contents for Master 1.1 Plus
Page 1: ...Software for Editing and Managing Images Operating Instructions OLYMPUS Master 1 1 Plus ...
Page 30: ...30 Main Menu The main menu has the following components ...
Page 94: ...94 5 Click the OK button The shooting date and time is changed ...
Page 136: ...136 6 Click the Transfer button The selected files are transferred to the camera album ...
Page 163: ...163 3 Click the OK button The settings are applied to the calendar you created ...
Page 245: ...245 5 Click the Save button The Save As dialog box appears g page 246 ...
Page 255: ...255 Create button Launches the CD DVD writing software No Item Description ...
Page 321: ...321 4 Click the Apply button The image in the image display area is resized ...
Page 323: ...323 3 Click the Apply button The image in the image display area is cropped ...
Page 338: ...338 4 Click the Apply button The corrected image appears in the image display area ...
Page 355: ...355 6 Click the Apply button The specified section is removed from the movie ...
Page 382: ...382 Wallpaper 209 Work file 168 176 Z Zoom In 308 Zoom Out 308 ...
Page 383: ...VE898801 ...

























