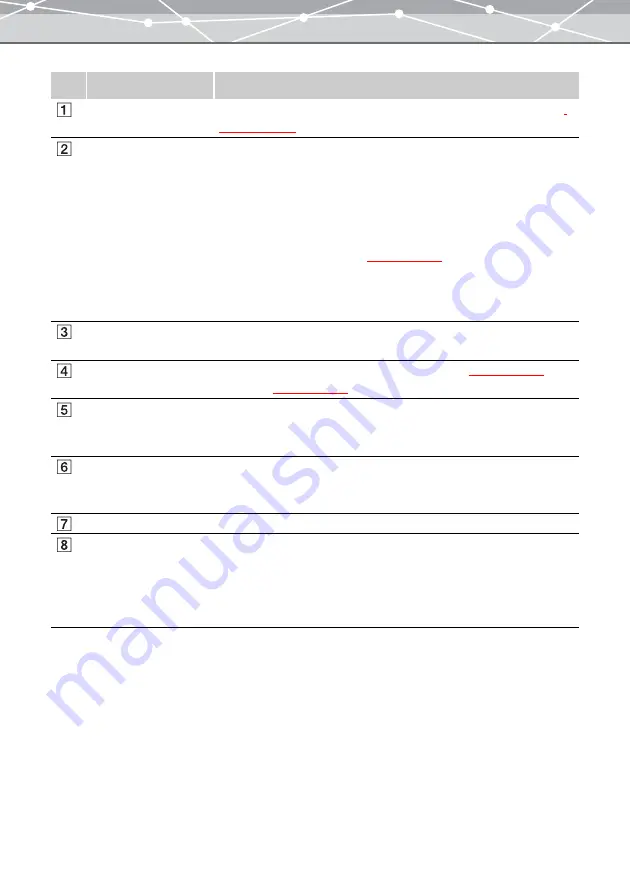
297
No.
Item
Description
Menu bar
Accesses the functions that can be used in the [Backup Images] window
Toolbar
The toolbar contains the following buttons.
You can hide or show the toolbar by selecting [Hide Toolbar] or [Show
Toolbar] from the [View] menu.
Menu
Returns to the main menu.
Browse
Displays the [Browse] window
.
Help
Displays a menu to access Help information for the [Backup Images]
window.
Tree display selection
tabs
Clicking each tab displays the corresponding tree display (calendar or
folder).
Tree display area
Two types of tree display is available: calendar view
and
folder view
Collection box
Displays the list of keywords assigned to files.
If you check the checkbox of the desired keyword, the files with that
keyword are displayed in the image display area.
Image display area
Shows thumbnail images of the files within the selected calendar or folder,
or with the keyword selected in the collection box, as the files to be
backed up.
Backup setting panel
Selects the location to save the selected files.
[Backup Images] button
Copies the files displayed in the image display area to the specified
destination. If you select a CD-R, DVD-R, etc., as the backup destination,
a CD/DVD writing software (“ImageMixer Backup Utility”) launches. For
details about the operation of the software, refer to the on-line help of the
software.
Summary of Contents for Master 1.1 Plus
Page 1: ...Software for Editing and Managing Images Operating Instructions OLYMPUS Master 1 1 Plus ...
Page 30: ...30 Main Menu The main menu has the following components ...
Page 94: ...94 5 Click the OK button The shooting date and time is changed ...
Page 136: ...136 6 Click the Transfer button The selected files are transferred to the camera album ...
Page 163: ...163 3 Click the OK button The settings are applied to the calendar you created ...
Page 245: ...245 5 Click the Save button The Save As dialog box appears g page 246 ...
Page 255: ...255 Create button Launches the CD DVD writing software No Item Description ...
Page 321: ...321 4 Click the Apply button The image in the image display area is resized ...
Page 323: ...323 3 Click the Apply button The image in the image display area is cropped ...
Page 338: ...338 4 Click the Apply button The corrected image appears in the image display area ...
Page 355: ...355 6 Click the Apply button The specified section is removed from the movie ...
Page 382: ...382 Wallpaper 209 Work file 168 176 Z Zoom In 308 Zoom Out 308 ...
Page 383: ...VE898801 ...






























