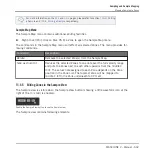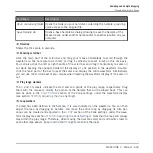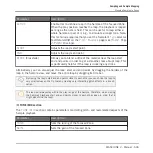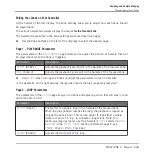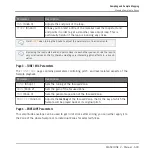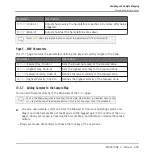You can also add a Sample by dragging it directly onto the Sample Map. See section
13.5.7, Adding Samples to the Sample Map
for more information.
(2) Virtual keyboard
Below the Mapping view, the virtual keyboard represents the entire key scale. The root note of
the selected Zone is indicated by the colored key. You can drag this key with the mouse to
modify the root key.
(3) Horizontal zooming scroll bar
Click the main part of the scroll bar and drag your mouse horizontally to scroll through the
Sample Map on the horizontal axis (pitch), or drag it vertically to zoom in/out on this pitch ax-
is. You can also click the left or right handle of the scroll bar and drag it horizontally to zoom
in/out while keeping the opposite border of the display at a fix position in the Sample Map.
Double-click the main part of the bar to reset the zoom and display the entire pitch range.
(4) Vertical zooming scroll bar
Click the main part of the scroll bar and drag your mouse vertically to scroll through the Sam-
ple Map on the vertical axis (velocity), or drag it horizontally to zoom in/out on this velocity ax-
is. You can also click the top or bottom handle of the scroll bar and drag it vertically to zoom
in/out while keeping the opposite border of the display at a fix position in the Sample Map.
Double-click the main part of the bar to reset the zoom and display the entire velocity range.
Available Actions in the Map
You can select and edit Zones with your mouse and your keyboard in the Map. Following ac-
tions are available:
Mouse/Keyboard Action
Command
Selection Commands
Click a Zone
Puts this Zone under focus. The focused Zone is
highlighted. You can edit the focused Zone and the
playback settings of its Sample via the Zone settings
at the bottom of the
Zone
page, as well as process the
Sample’s audio material on the
Edit
page and/or slice
the Sample on the
Slice
page.
Sampling and Sample Mapping
Mapping Samples to Zones
MASCHINE 2 - Manual - 640