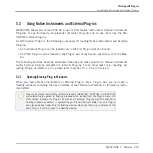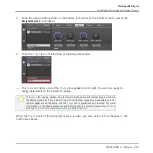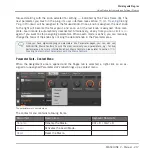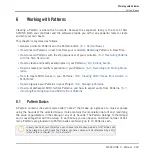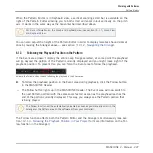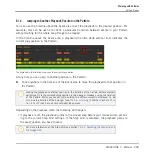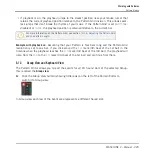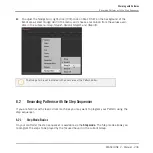(5) Pad View button: Click this button to switch between the Sound List (4) and the Pad view.
The Pad view is an alternate representation of your Sound slots that focuses on the pads of
your controller. In Pad view you can adjust how the Sounds should be triggered by your pads.
See section The Pad View in the Software.
(6) Pattern Manager button: Opens/closes the Pattern Manager. The Pattern Manager gives you
access to various management commands for your Patterns. Notably, it allows you to select the
Pattern you want to edit in the Pattern Editor and use in the current Scene of the Arranger. It
also provides various Pattern management commands (see section
(7) Event area: Displays the content of the selected Pattern. Here you can see your recorded
events as rectangular blocks. In Group view (1) these represent the Sounds of your Group. In
Keyboard view (2) they represent musical notes of the selected Sound. The length of each rec-
tangular block represents the duration of the event, and its transparency indicates the event
velocity (the softer the hit, the more transparent the event). You can edit events using your
mouse; you can drag them to a new position, elongate/shorten them, create and delete them
using various Edit modes (13). The Event area also displays the Step Grid divisions, a set of
regularly spaced vertical lines defining the resolution of your edits. You can make all your edits
snap to the desired Step Grid via the Step Grid settings (14).
(8) Pattern timeline: The timeline at the top of the Event area (7) displays musical time units,
including bars and beats. Click anywhere in the timeline to move the playhead to that position
(see section
6.1.4, Jumping to Another Playback Position in the Pattern
). Drag the white Pat-
tern Length marker horizontally to adjust the Pattern Length (this can also be done via the Pat-
tern Length controls (9), see section
6.1.6, Adjusting the Pattern Grid and the Pattern
(9) Pattern Length controls: The Pattern Length controls allow you to choose the increment by
which the length of the Pattern can be adjusted, and to adjust the length of the displayed Pat-
tern according to that increment. See section
6.1.6, Adjusting the Pattern Grid and the Pat-
(10) MIDI and Audio Dragger: The MIDI Dragger and the Audio Dragger allow you to conveniently
drag and drop MIDI or audio from your Patterns to your desktop or host software, respectively.
See section
6.7.1, Exporting Audio from Patterns
and
6.7.2, Exporting MIDI from Patterns
for more information.
Working with Patterns
Pattern Basics
MASCHINE 2 - Manual - 224