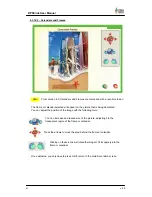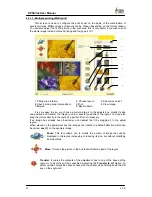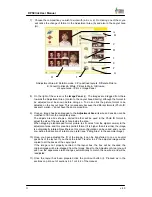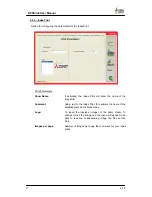52
DPSClick User Manual
v. 4.0
Configuration:
The program's main Settings screen (start screen) allows you to choose the
four layout formats that can be chosen and which one will be selected by default.
Zoom
: This tool allows you to modify the portion of image that will be displayed
in the layout, increasing or reducing its size, but without modifying its
proportions.
Move
: It moves the picture in the box that will later be part of the layout.
Transfer
: It copies the contents of the adjustment box to one of the boxes of
the layout or to all of them if thus specified, activating the ‘
Transfer to all
‘
option. To select certain layout boxes check them with the pointer as you hold
down the Ctrl key on the keyboard.
Layouts
: You can choose between 4 layouts (A – D) defined
beforehand in the Settings screen.
Format
: The Photo ID screen is prepared to work with its own format
(selected beforehand on the Configuration screen). In the example it is
10x15.
Black & White:
if this option is checked, any image sent to the Adjustment
Area or Layout Area is converted to Black&White.
: It will print the layout using Print tool dialogue box, where you can
select the number of copies to be printed.
4.5.2 How to compose and print a Photo ID using DIS900D Digital Camera.
1) First of all, the user must check that DIS900D camera is connected to DPSClick system
through USB port and set up in DPS mode (refer to DIS900D operation manual).
Besides, DIS900 mode must be checked in Settings screen of DPSClick, in the PhotoID
tab.
2) Click the Photo ID button on the main screen of DPSClick. After this, the Photo ID
screen will appear.
3) Once the picture has been taken pressing DIS900D Shot button, press DIS900D print
button.
4) When “Sending image” message appears on DIS900D LCD screen, you should see how
automatically the image appears in the image panel and it’s also composed inside layout
area.
5) Refer to Section 4.5.1) to go on with ID composition process.