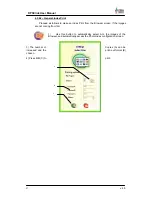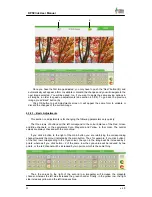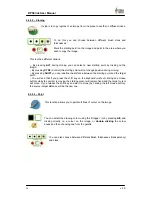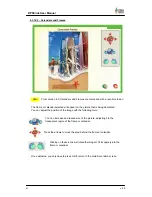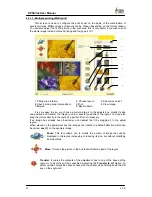32
DPSClick User Manual
v. 4.0
The sepia adjustments can be changed if required. To do so check the option “Change
sepia values” to activate the control bars. These three bars will change the balance between
the red, green and blue channels to obtain the sepia adjustment required.
If you wish to retrieve the default values, double–click each one of the three numbers of
the colour channels.
For the new sepia values to take effect, the effect must first be applied to the current
image.
With this button the image edited is transformed into a ‘black and white’ image. The
image on the left remains intact for the purpose of comparison.
This tool allows you to modify the sharpness level of the image more or less, as
required. For further details on the sharpness screen see section 4.3.8.5.
If you are not satisfied with any modification you can revert to the previous status
by clicking the “Undo” button.
4.3.8.5 – Sharpness
This allows you to modify the sharpness of the picture. Applying positive values will
sharpen the edges of the image. Applying negative values will leave the image
slightly out of focus, thereby removing small flaws.
Once you have chosen the sharpness value click the
‘Apply’
button. Whenever you
press this button the original image is used. Successive sharpness actions are not
accumulated.
The image can be moved to see the results better by using the Zoom and Move options.
4.3.8.6 – Saving changes
When you save changes for one image and you decide not to modify but create a new one,
you can choose the output format file between TIF, BMP, PSD (these ones with maximum