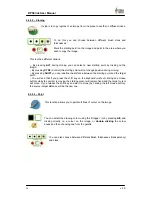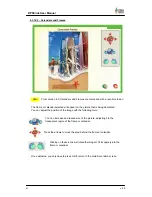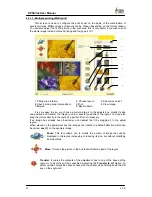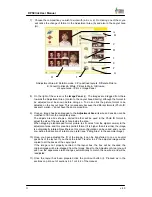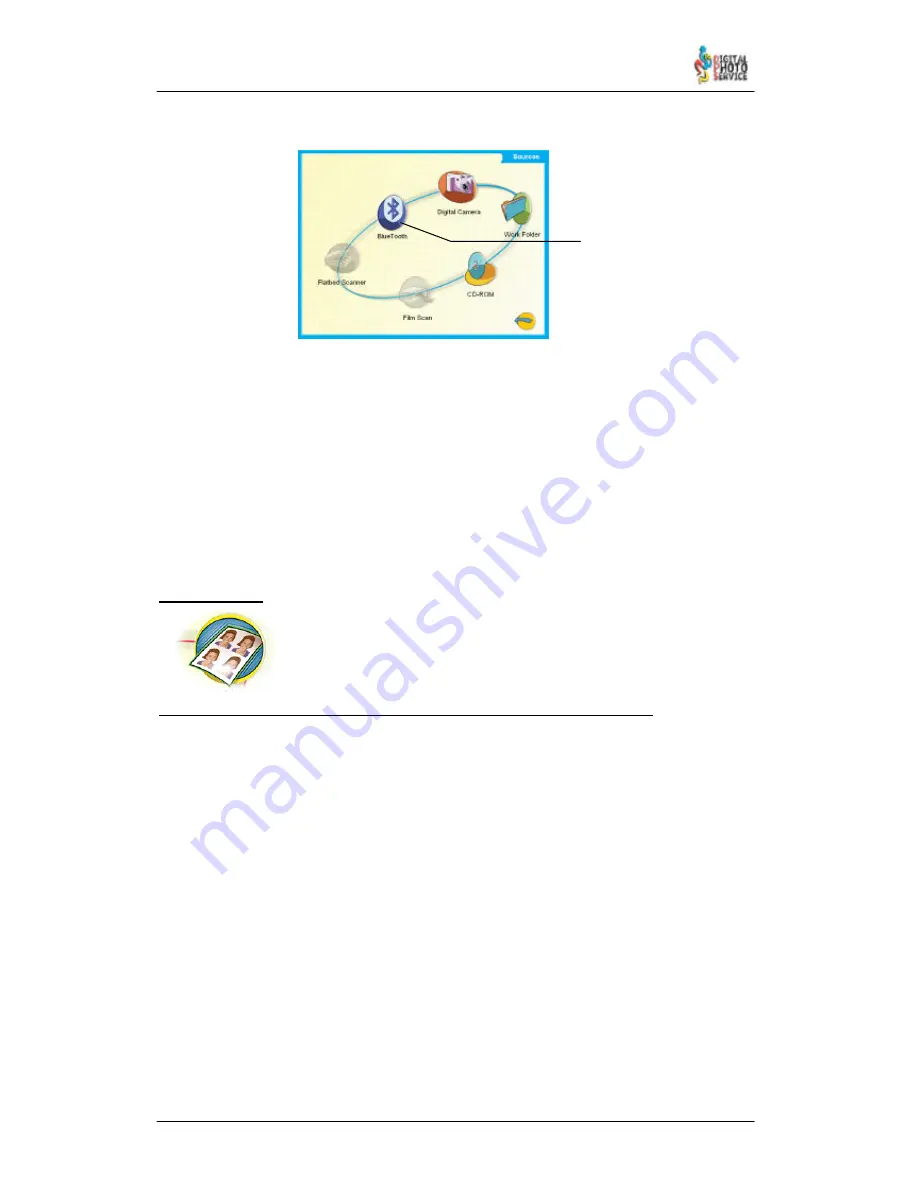
50
DPSClick User Manual
v. 4.0
2) Then choose the Bluetooth source in Sources screen.
3) Now you are prompted to search in the Bluetooth device of the customer any new
Bluetooth device called “BTDPSClick” (by default) or the name that was previously set in
DPSClick “Sources” tab of Settings screen, in Bluetooth ID text box. DPSClick system is
waiting now for any image sent from the Bluetooth device of the customer.
4) Once you have detected DPSClick system in the Bluetooth device of the customer and sent
any image to it, DPSClick will warn you about new received images.
5) When all images are sent, you can accept and automatically all the images will be loaded
in Browser screen.
6) Refer to section 4.4.2 if you want to print these images.
4.5 – PHOTO ID
This tool allows you to make ID/passport–type pictures from a digital
camera. Click this button on the main screen to start the process for Photo
IDs.
The next section describes the steps to be followed.
4.5.1 How to compose and print a Photo ID using standard digital camera.
1)
First of all, the user of the equipment must take the picture of the customer using a
digital camera that uses one of the digital storages devices compatible with the
equipment: CompactFlash, Smartmedia, MemoryStick, SD card, etc. The camera can
be in landscape or portrait position, as preferred, although if it is portrait then the same
orientation should be used always to configure DPSClick for Photo ID to work as
efficiently as possible.
2)
Once the pictures have been taken,
switch off the camera
and remove the card.
3)
Click the Photo ID button on the main screen of DPSClick and insert the card when
prompted by the program. It is important to remember that the equipment can only have
one type of digital card inserted at once. If, for example, a Compact Flash and a
SmartMedia card are inserted at the same time, it is not possible to guarantee which
one will be used to enter the images.
4)
On clicking the OK button after inserting the card, the images will be copied
automatically to the memory of the equipment.
5)
Once this process is complete the user will be prompted to remove the card from the
DPSClick reader.
6)
After accepting this step the Photo ID screen will appear.
Bluetooth