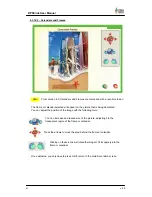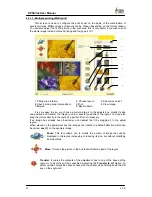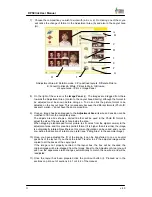51
DPSClick User Manual
v. 4.0
7)
Choose the composition you wish to work with (a,b,c or d). On clicking one of them, you
will notice the change of format in the Adjustment Area (A) and also in the Layout Area
(H).
A:Adjustment Area. B:Rotation mode. C:Pre-defined layouts. D:Delete Picture.
E:Convert to Black & White. F:Back to Main. G:Browse.
H:Layout area. I:Print. J:Image Panel
8) On the right of the screen is the
Image Panel
(J).
The images are dragged from there
towards the Adjustment Area (or also to the Layout Area directly), although the format to
be adjusted must be known before doing so. To do so click the picture format to be
adjusted on the Layout Area. This is necessary because the different formats (Photo ID,
passport, wallet...) do not have the same proportion.
9) Once an image has been dragged to the
Adjustment Area
, its size and position can be
modified to fit it into the compulsory area.
The adjusts area box shows a dotted line that will be used in the Photo ID format to
adjust the size of the customer’s face inside the area.
When dragging a landscaped format picture (as it comes from the digital camera) to the
adjustment area and this area has portrait format (it is higher than it is wide), the image
is automatically rotated. Nevertheless, this pre–configuration can be varied, and you can
pre–define the direction of rotation you prefer (see “Fitting Area” in the example image).
10) Once you have adjusted the fit of the image, it can be transferred to one or several
positions of the layout. If you check the label “Transfer to all” the adjusted image will be
copied to all the boxes of the Layout part.
If the image is not properly centred in the layout box, the box will be checked, the
original image will be re-dragged from the Image Panel to the Adjustment Area (you will
see how the appearance ratio changes automatically to match the new box) and will be
readjusted.
11) Once the layout has been prepared click the print–out button (I). Proceed as in the
sections on print–out of sections 4.4.1 or 4.4.2 of the manual.
A
B
C
H
E
D
G
I
F
J