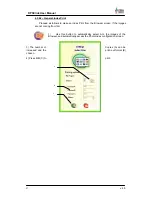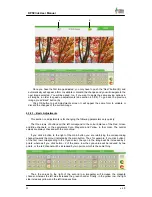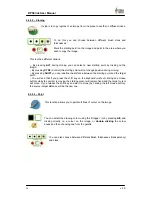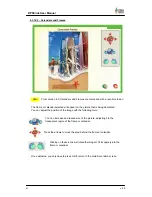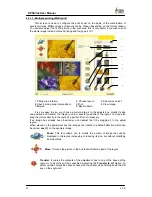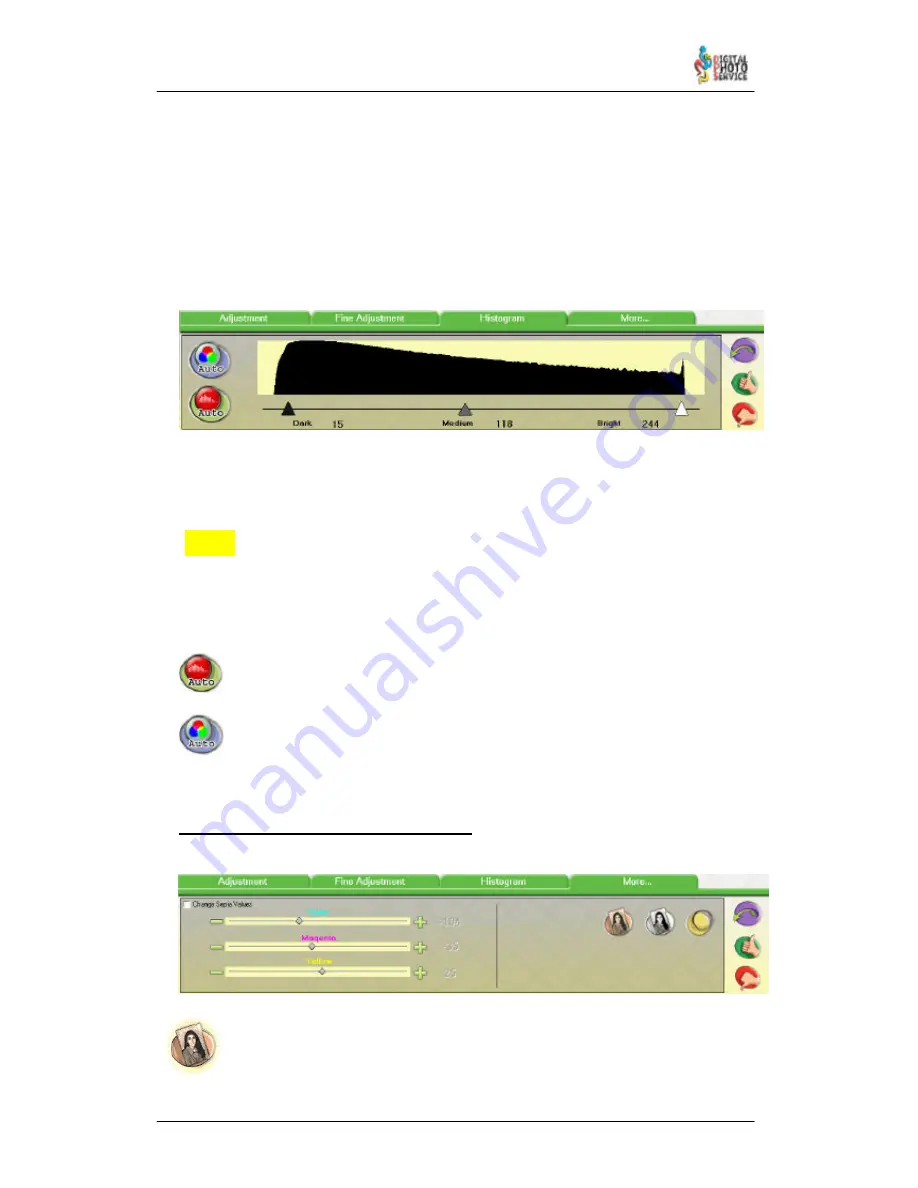
31
DPSClick User Manual
v. 4.0
NEW!
In the following image the adjustment cursors have been moved manually towards the
parts of the graphic where information already appears. The effect is to afford the image
greater contrast or “depth”.
This tells the program that the “form” or information from has to begin practically at zero
and end practically at the value of 255, i.e. the horizontal axis is compressed so that in actual
fact the image increases its dynamic range.
Thus, all the pixels of the image are distributed towards new values up and down the
brightness axis, thus gaining pixels in dark values and pixels in light values.
Remember that images will practically always have thousands of pixels or dots, and the
lowest values of the vertical axis will not be seen
It will not always be necessary to adjust the cursors to such limits. Very often it will only
be necessary to get close enough to obtain a good result if you wish to avoid an image with
saturated or “burnt” brightness. To do so, look at the image all the time as you move the
cursors to control the effect of the expansion of the dynamics.
From version 4.0 there are three points of histogram adjustment. This allows
adjusting dark, bright and middle (medium) point of the histogram.
The middle point works like “gamma”. It represents where is the limit between dark and
bright values. Moving the middle point means compressing one side and extending the
other side. If you move it to left, you are making the image brighter, because you are
making the bright side bigger, and opposite occurs moving middle point to right.
The
Auto Histogram
button can be used to move the cursors automatically to
adjust the dynamics of the image.
The
Auto Colour
button allows adjusting automatically the colour levels of the
image.
NOTE:
It is not possible to accumulate Auto Colour and adjusting histogram points without
leaving the tab “Histogram”
4.3.8.4 – Sepia, Black and White, Sharpness
The remaining functions can be accessed in the “More...” section.
This button applies the “Sepia” effect to the picture selected. The image on the left
remains intact for the purpose of comparison.