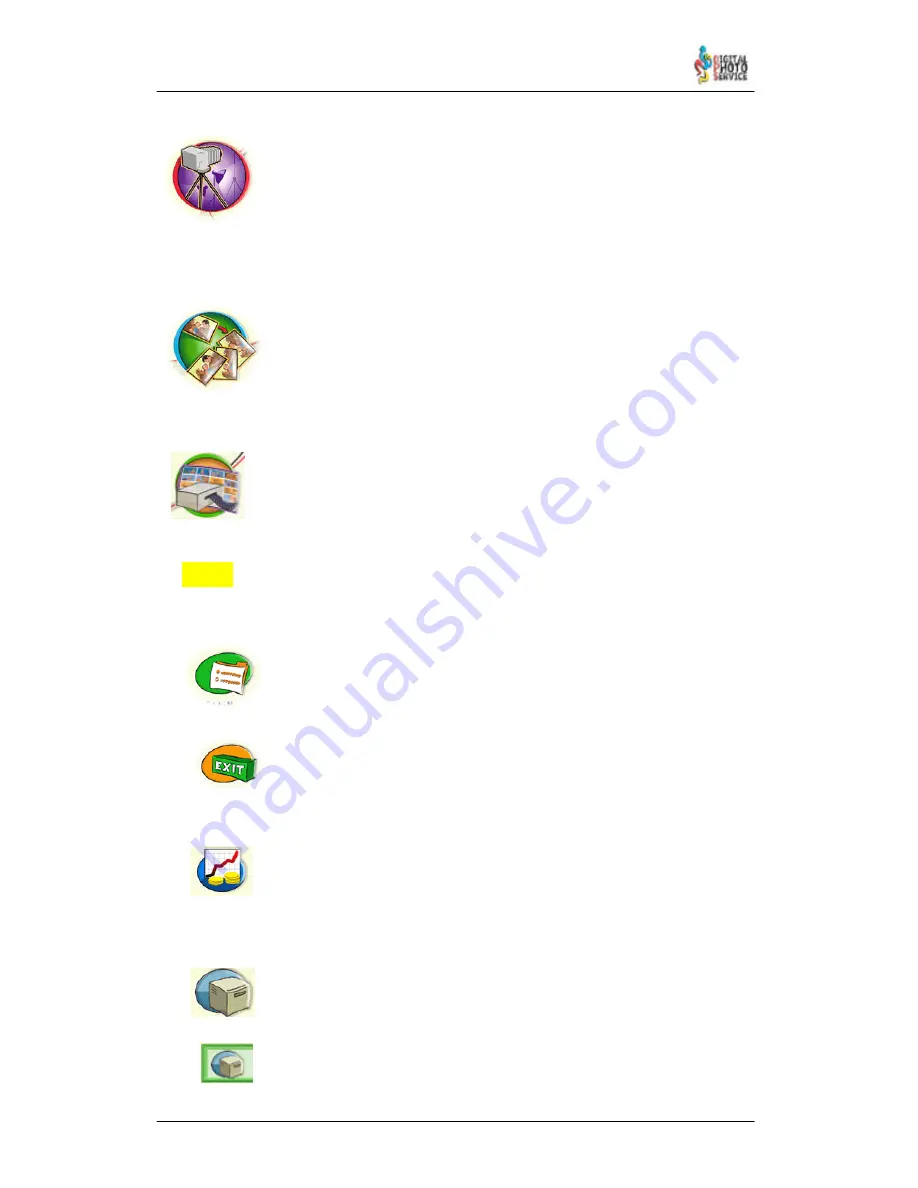
11
DPSClick User Manual
v. 4.0
NEW!
Photo Studio
This utility is for making studio pictures. This means that you can
read images
from any digital medium
(digital cards, CD–ROM) and
store them in the work
folders of the
equipment, or else read the
work folders directly
to perform
outstanding tasks. You can apply different effects of photomontage,
retouches and other modifications typically used in a photo studio, and can
finally
print out individual copies, make an Index Print or record a CD–ROM
.
If Bluetooth option is available (only from DPSClick software v2.21), images
from Bluetooth devices can also be read.
Copy to Copy
Application for making
copies of pictures on paper
or
from films
, retouching
and restoring old pictures, adding decorative motifs, and finally
individual copies, make an Index Print or record a CD–ROM
.
Basically, it is identical to the
Photo Studio
except in the source of the
photos. It includes a tool that can be used to create a new image comprised
of several pictures.
Films
Utility for
preprocessed film batch scanning, mainly to make an Index Print
. It
works with full or cut strips of films and slides, depending on the scanner. It is
based on rapid processing, but it also allows you to work with the images later,
print them separately or record a CD–ROM with them, depending on the
scanner.
From version 4.0 this option allows you to work directly with Pakon
Scanners(F135 and F235 if are installed) in a simple interface, but exploiting all
advanced options that them offer.
Settings
Settings of the DPSClick application. From here you can change the general
parameters of the application.
Exit
Quit the DPSClick application.
Statistics
Statistics on the use of the DPSClick equipment.
Print Server
This button accesses the Print Server program, which not only offers
information on the printer status and the spooler, but also provides control over
the former and makes it possible to pause printing, cancel it and adjust print–
out parameters.
You can also access the PrintServer from the main screens of the program
using the icon located in the bottom left hand corner of the screen.


























