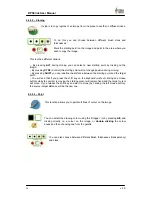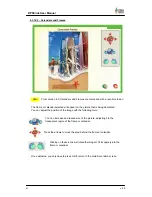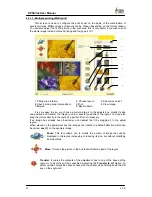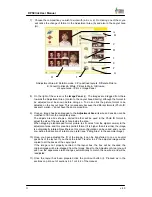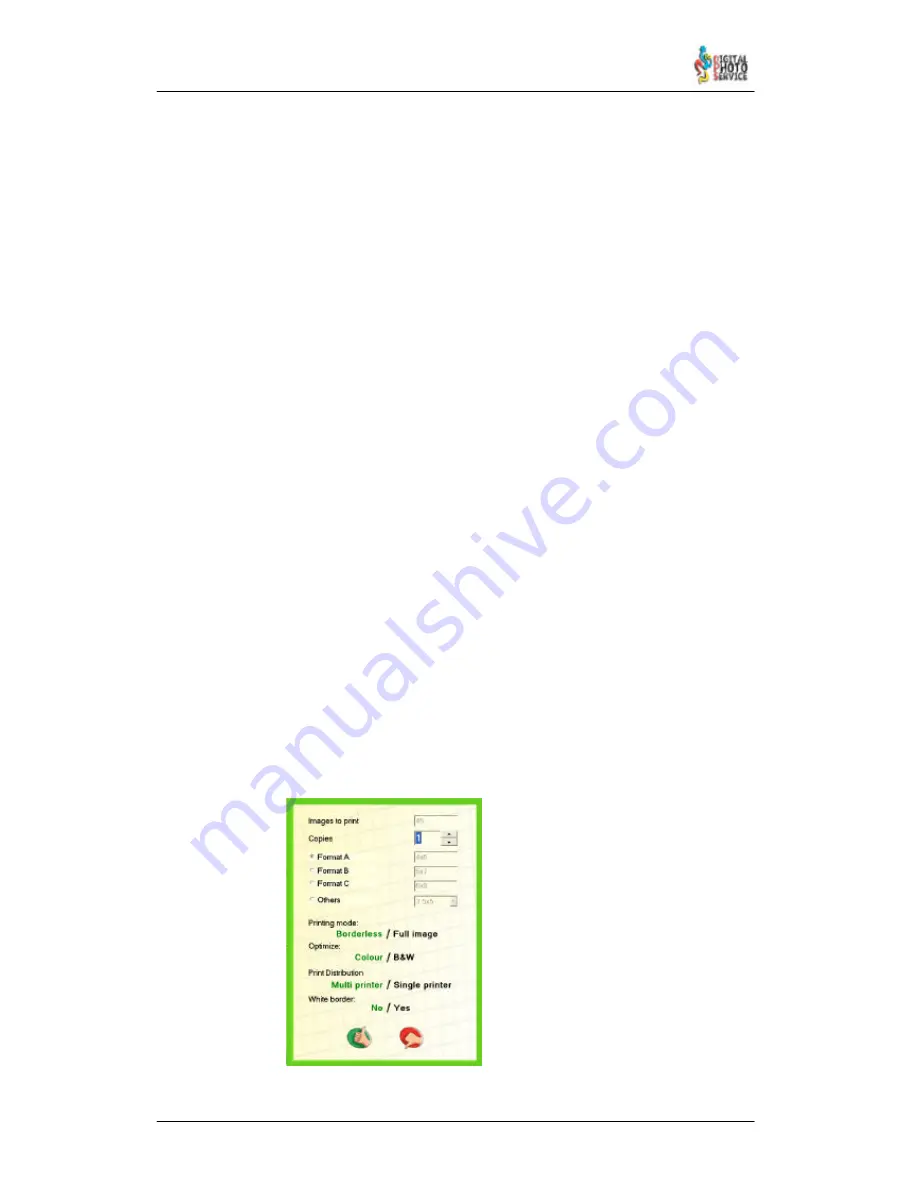
45
DPSClick User Manual
v. 4.0
5) You will then be prompted to load all the images from the device or only some. This option
is useful when you know that there are a lot of images on the input device or if they are
large and you want to avoid a long loading time.
6) If you select all images, a loading process with a progress bar will begin immediately, and
once the process is complete the browser screen will appear and display the images
loaded.
7) If you only wish to select a few images the Selection screen will appear. To learn how it
works see section 4.2.2.
8) Once the loading process is complete, be it all or some of the images, the user will be
prompted to remove the digital card. It is important to do this to guarantee the security and
integrity of the customer's data. Images from digital cards are copied temporarily to
memory to work safely with them. On returning to the main screen of the program they are
automatically deleted from memory.
The only way to keep them on the machine (with the
customer's permission) would be
to export them
first
.
9) When the user accepts the message to remove the card, the Browser screen will appear.
10) Depending on the type of images being loaded, all the miniatures will be displayed or else
a slower one–by–one loading process will take place. This is due to the characteristics of
the original images and not the DPSClick system.
11) The images loaded are distributed in different pages of the main panel of the Browser
screen.
12) You need not complete the miniature loading process on a page if you do not want to.
This process can be interrupted by clicking the pause button to the right of the image
panel. This may be useful to access the next page directly if each page is taking a long
time to load. When you go back to the pages the loading process will restart from where it
was interrupted.
13) Once the image loading process is complete you can select one and examine it with the
Preview button (see section 4.3.1 of the manual), return to the Browser screen and click
the print button, for example.
The following menu will appear, where you can change the number of copies per image
to be printed, the format (in the example it is 10x15cm) and the optimisation of the printer
for colour or Black and White / Sepia.
On clicking OK the jobs will be placed on the spooler.