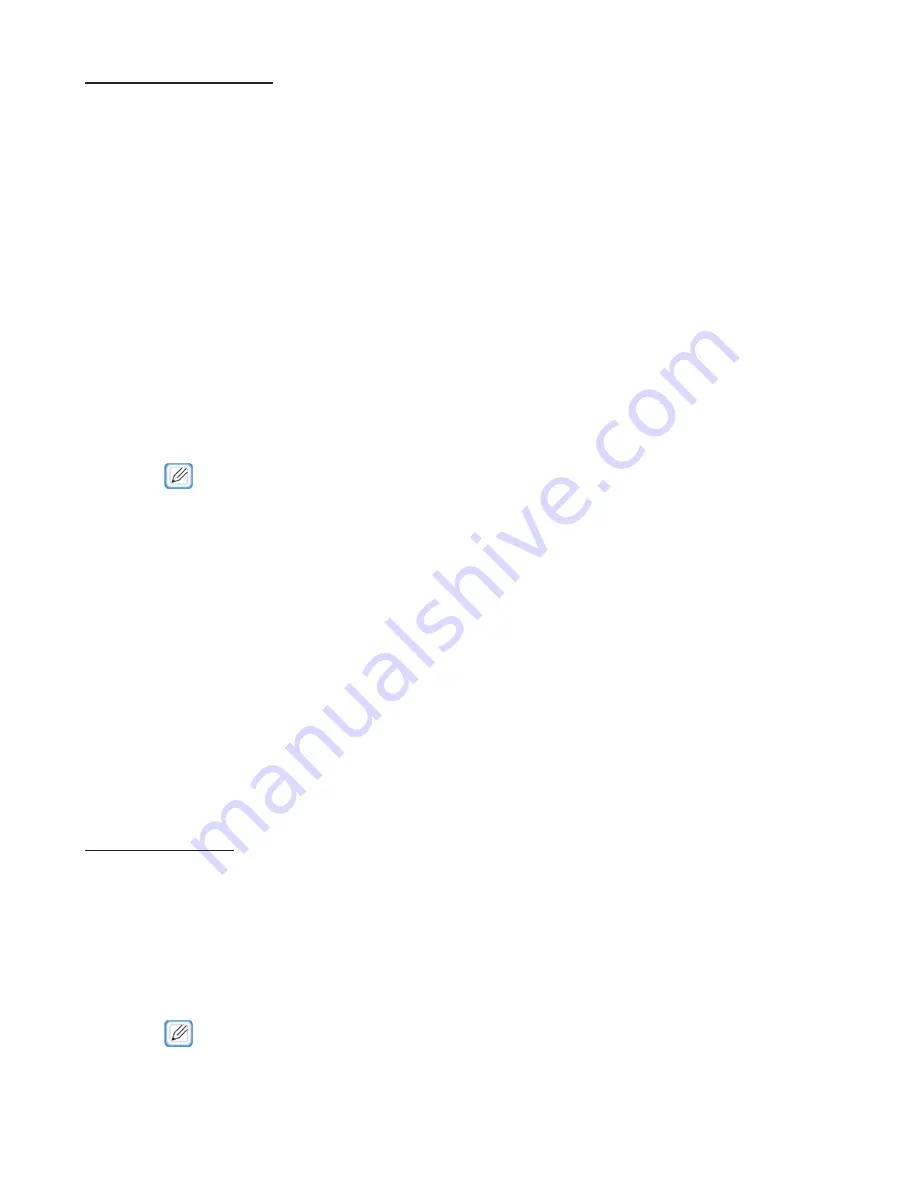
44
Connecting Using WPS
If the wireless LAN access point supports WPS, the connection to the wireless LAN can be made
easily by using the easy setup button (WPS button).
Follow the procedure below for the setup.
1
Confirm the position of the easy setup button and when to press the button by
referring to the user manual of the wireless LAN access point.
2
Confirm that the wireless LAN access point has been activated and is
functioning normally.
3
Turn on the printer. When [SETUP WIRELESS?] appears, select [YES]. Proceed
to Step 6.
4
Press «
∧
» button or «
∨
» button on the operator panel to display
[WIRELESS SETTING], and then press the «OK» button.
5
Enter the Admin password, and then press the «OK» button.
·
The default password is 999999.
6
Press up on the operator panel to select [ENABLE], and then press the «OK» button.
7
Press «
∧
» button or «
∨
» button on the operator panel to display [WPS SETUP],
and then press the «OK» button.
8
Select [WPS-PBC], and then press the «OK» button.
9
Select [YES], and then press the «OK» button.
10
The Printer starts searching for wireless LAN access points. During 2 minutes,
press the easy setup button for the wireless LAN access point for a few seconds.
11
Once the setup completion screen is displayed, it indicates that the wireless LAN setup has
completed.
Set the IP Address
Set a different IP address for the wireless LAN from that of the wired LAN. Enter the setting menu and
make the settings by the following procedure.
1
Press «
∧
» button or «
∨
» button on the operator panel to display
[WIRELESS SETTING], and then press the «OK» button.
2
Enter the Admin password and then press the «OK» button.
·
The default password is 999999.
Summary of Contents for 360C
Page 1: ...360C Operator s Manual 880076 0101 Rev 2 ...
Page 17: ...17 Unpacking How to Unpack the Machine Checking the Accessories Installing Consumables 2 ...
Page 24: ...24 ...
Page 36: ...35 7 Tighten the screws x 2 8 Connect the connector ...
Page 37: ...36 9 Attach the Cover Cable PSNT 10 Attach the Cap Cover PSNT x 2 ...
Page 50: ...49 ...
Page 91: ...90 ...
Page 147: ...146 ...
Page 156: ...155 8 Remove the cover toner 9 Close the top cover 10 Open the toner cartridge cover ...
Page 167: ...166 8 Close the top cover ...
Page 178: ...177 15 Close the feeder cover until it clicks ...
Page 179: ...178 ...
Page 198: ...197 4 Close the feeder cover until it clicks ...
Page 233: ...232 ...
Page 244: ...243 The settings of the machine can be changed from the Admin Setup tab ...
Page 280: ...279 11 Confirm the setting results and click Back ...
Page 289: ...288 ...
Page 296: ......
Page 297: ......






























