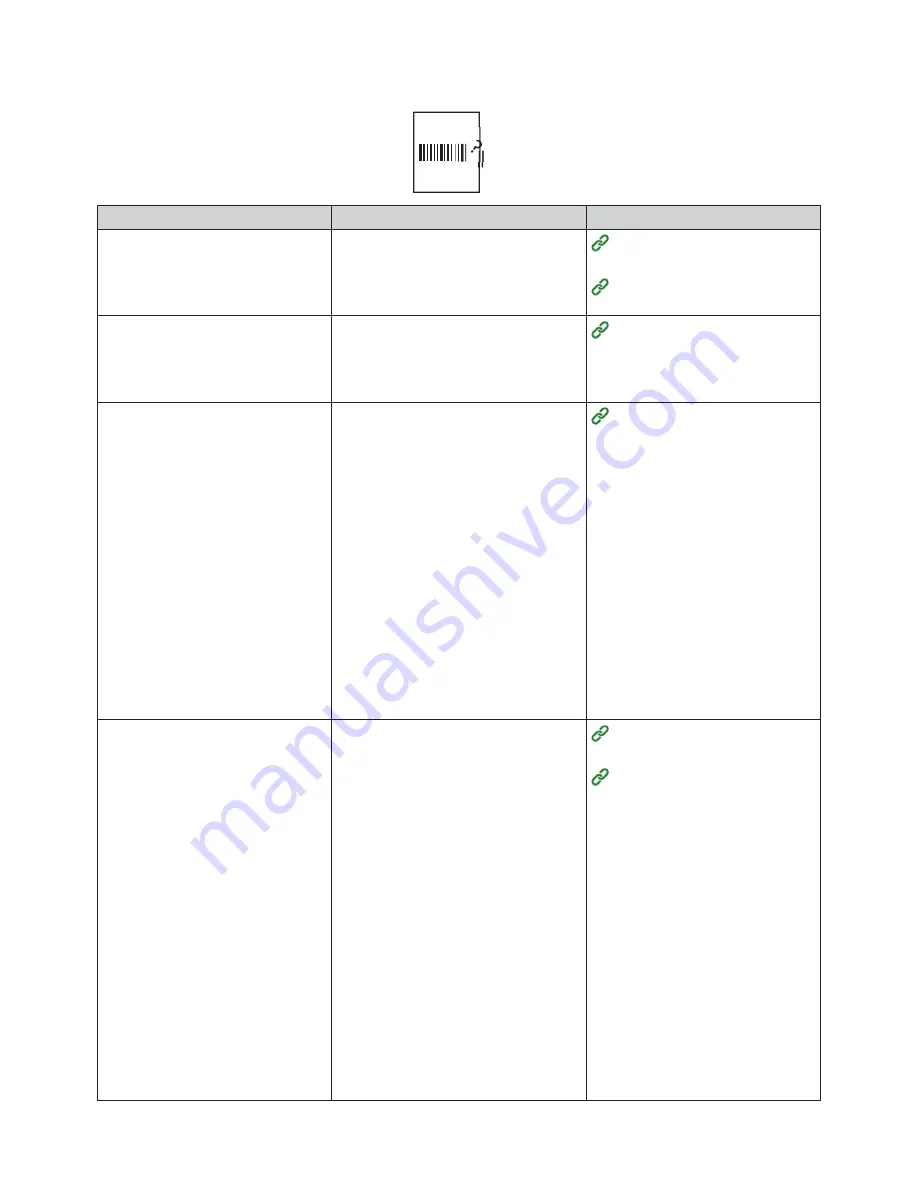
220
The Precision of the Barcode Reading Is Low
Cause
Remedy
Reference
The color of barcodes/two-
dimensional barcodes is light
Disable the toner save function if it is
enabled.
If the remaining toner is low, replace
the toner cartridge.
Reducing Toner Consumption
when Printing
Replacing the Toner Cartridge
Barcodes/two-dimensional
barcodes are printed in a color
that is difficult to scan
Create barcodes/two-dimensional
barcodes in cyan (RGB 0,255,255),
and set the color setting of the printer
driver to [Automatic] for printing.
Correcting Barcodes for
Printing
Small barcodes/two-dimensional
barcodes are printed in black
If the size of the barcodes/two-
dimensional barcodes to print can
be changed, increase the size for
printing.
If the color can be set for barcodes/
two-dimensional barcodes in the
application, set the color to cyan
(RGB 0,255,255), and set the
color setting of the printer driver to
[Automatic] and perform printing.
If the color of barcodes/two-
dimensional barcodes is fixed to
black, select [Replace mono barcode
with cyan] in [Barcode Correction],
and perform printing.
Correcting Barcodes for
Printing
Bars are thick
Disable [Adjust ultra fine lines] in
[Advanced] in the printer driver.
If the bar width can be adjusted in
the application, set a bar width that is
narrower than the width of the space,
and perform printing.
If the bar width cannot be adjusted
in the application, set a narrower bar
width in [Bar Width Adjustment] in
[Barcode Correction], and perform
printing.
If the bar width cannot be adjusted in
the application and the printer driver
is not used, set a narrower bar width
in [ADMIN SETUP] > [PRINT
SETUP] > [BARCODE ADJUST] in
the panel settings of the machine,
and perform printing.
Correcting Faintness in Thin
Lines and Small Text
Correcting Barcodes for
Printing
Summary of Contents for 360C
Page 1: ...360C Operator s Manual 880076 0101 Rev 2 ...
Page 17: ...17 Unpacking How to Unpack the Machine Checking the Accessories Installing Consumables 2 ...
Page 24: ...24 ...
Page 36: ...35 7 Tighten the screws x 2 8 Connect the connector ...
Page 37: ...36 9 Attach the Cover Cable PSNT 10 Attach the Cap Cover PSNT x 2 ...
Page 50: ...49 ...
Page 91: ...90 ...
Page 147: ...146 ...
Page 156: ...155 8 Remove the cover toner 9 Close the top cover 10 Open the toner cartridge cover ...
Page 167: ...166 8 Close the top cover ...
Page 178: ...177 15 Close the feeder cover until it clicks ...
Page 179: ...178 ...
Page 198: ...197 4 Close the feeder cover until it clicks ...
Page 233: ...232 ...
Page 244: ...243 The settings of the machine can be changed from the Admin Setup tab ...
Page 280: ...279 11 Confirm the setting results and click Back ...
Page 289: ...288 ...
Page 296: ......
Page 297: ......






























