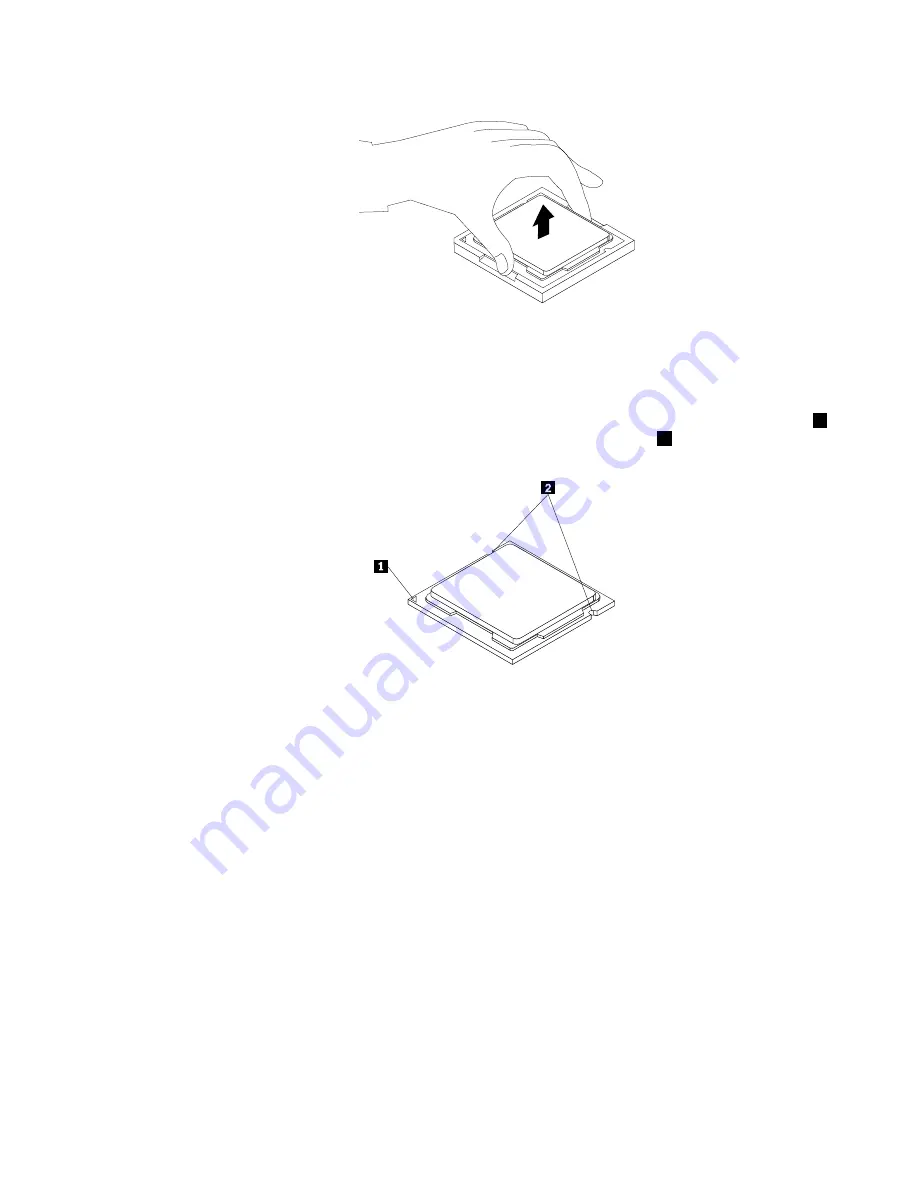
Figure 28. Removing the microprocessor
Notes:
a. Your microprocessor and socket might look different from the one illustrated.
b. Note the orientation of the microprocessor in the socket. You can either look for the small triangle
1
on one corner of the microprocessor or note the orientation of the notches
2
on the microprocessor.
This is important when installing the new microprocessor on the system board.
c. Touch only the edges of the microprocessor. Do not touch the gold contacts on the bottom.
d. Do not drop anything onto the microprocessor socket while it is exposed. The socket pins must be
kept as clean as possible.
7. Make sure that the small handle is in the raised position and the microprocessor retainer is fully open.
8. Remove the protective cover that protects the gold contacts of the new microprocessor.
9. Hold the new microprocessor by its sides and align the small triangle on one corner of the new
microprocessor with the corresponding small triangle on one corner of the microprocessor socket.
Chapter 9
.
Replacing FRUs (Machine Types: 3484, 3485, and 3492)
97
Summary of Contents for ThinkCentre Edge 3484
Page 1: ...ThinkCentre Hardware Maintenance Manual Machine Types 3484 3485 3492 3493 3496 and 3497 ...
Page 6: ...2 ThinkCentre Hardware Maintenance Manual ...
Page 13: ...Chapter 2 Safety information 9 ...
Page 17: ...Chapter 2 Safety information 13 ...
Page 18: ...1 2 14 ThinkCentre Hardware Maintenance Manual ...
Page 19: ...1 2 Chapter 2 Safety information 15 ...
Page 24: ...1 2 20 ThinkCentre Hardware Maintenance Manual ...
Page 25: ...1 2 Chapter 2 Safety information 21 ...
Page 28: ...24 ThinkCentre Hardware Maintenance Manual ...
Page 32: ...28 ThinkCentre Hardware Maintenance Manual ...
Page 58: ...54 ThinkCentre Hardware Maintenance Manual ...
Page 64: ...60 ThinkCentre Hardware Maintenance Manual ...
Page 118: ...114 ThinkCentre Hardware Maintenance Manual ...
Page 146: ...Figure 83 Removing the system fan assembly 142 ThinkCentre Hardware Maintenance Manual ...
Page 160: ...156 ThinkCentre Hardware Maintenance Manual ...
Page 169: ......
Page 170: ......
















































