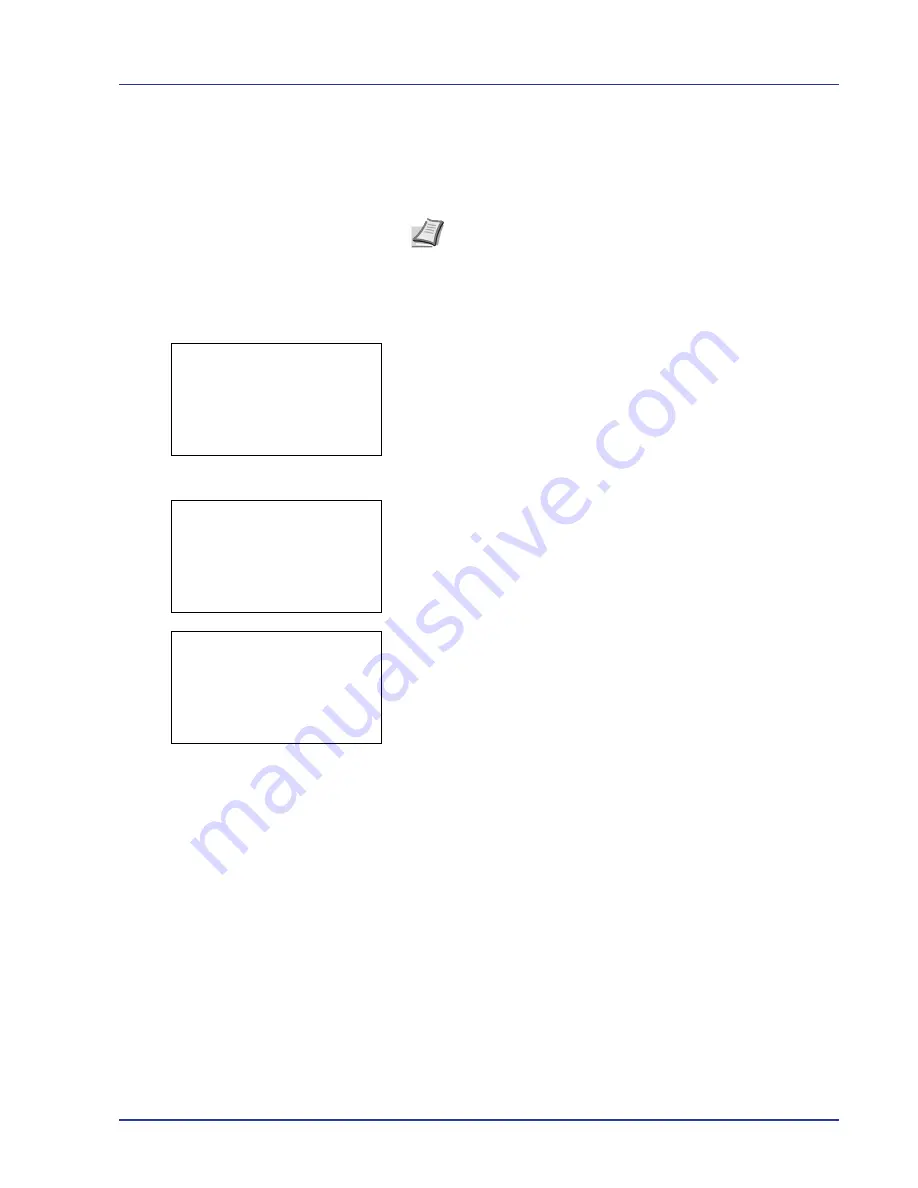
Using the Operation Panel
4-35
5
Press
U
or
V
to select the name of the job to be deleted.
When
[Select]
(
[Right Select]
) is pressed, the file is selected. A
checkmark will be placed on the right of the selected file.
Select the checkmarked file and press
[Select]
(
[Right Select]
)
again to cancel the selection.
Delete a File
Delete the file(s) selected in the Job Box.
1
In the file list screen, select an item other than
All Files
and press
[OK]
. The
/
Delete
menu screen appears.
2
Press
U
or
V
to select
Delete
.
3
Press
[OK]
. A confirmation message appears.
4
Press
[Yes]
(
[Left Select]
). The message
Completed.
appears
and the printer deletes the selected job.
Pressing
[No]
(
[Right Select]
) returns you to the Job Box menu
without deleting the job.
Note
To select all files, follow the steps of
Select/Deselect All
Files on page 4-30
.
l
User01:
a
b
1
2
Delete
Delete.
Are you sure?
z
Q
Data01
[
Yes
] [
No ]
Completed.
Summary of Contents for ECOSYS FS-C8500DN
Page 26: ...1 6 MachineParts ...
Page 40: ...2 14 PrintingOperation ...
Page 68: ...4 12 Using the Operation Panel Menu Map Sample Menu Map Printer Firmware version FS C8500DN ...
Page 174: ...4 118 Using the Operation Panel ...
Page 184: ...5 10 Maintenance 6 Press the specified position to close left cover 1 ...
Page 212: ...6 28 Troubleshooting ...
Page 226: ...A 14 ...
Page 230: ...Glossary 4 ...
Page 234: ...Index 4 ...
Page 235: ...A1 ...
Page 236: ......
Page 237: ...is a trademark of Kyocera Corporation 2009 ...
Page 238: ...MEMO ...
Page 239: ...MEMO ...
Page 240: ...First edition 2009 10 Printed in China 302KA56010 ...






























