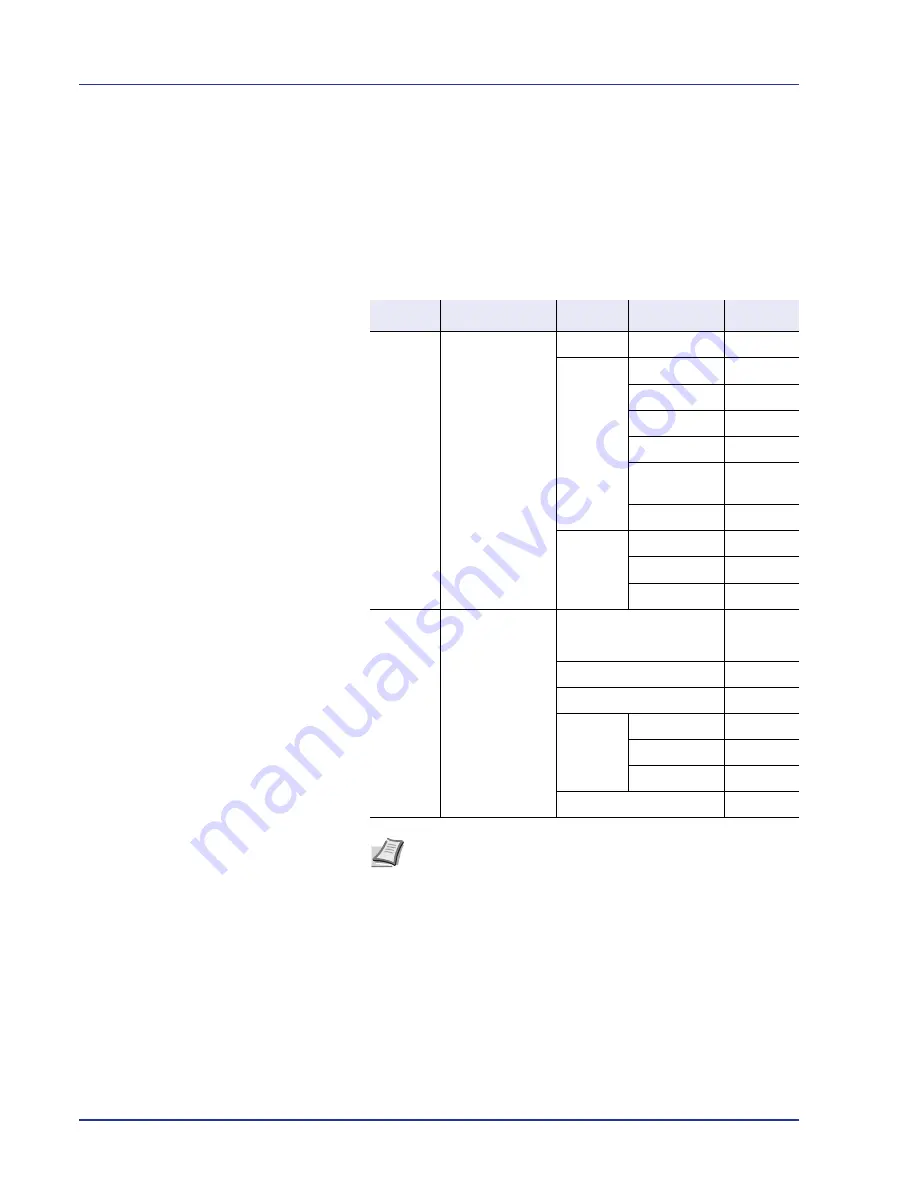
2-2
Printing Operation
Changing Network Interface Parameters
This printer supports TCP/IP, TCP/IP (IPv6), NetWare, AppleTalk, IPP,
SSL Server and the IPSec protocols and Security Level.
The table below shows the items required for each of the settings.
Configure the printer's network parameters as appropriate for your PC
and your network environment.
For details of the procedure, refer to the
Using the Operation Panel on
page 4-1
.
Menu
Submenu
Setting
Network
TCP/IP Set.
TCP/IP
On/Off
IPv4
Setting
DHCP
On/Off
Auto-IP
On/Off
IP Address
IP address
Subnet Mask
IP address
Default
Gateway
IP address
Bonjour
On/Off
IPv6
Setting
TCP/IP(IPv6)
On/Off
RA(Sateless)
On/Off
DHCPv6
On/Off
Security
Network Security
Netware
Off/On
Frame type
AppleTalk
On/Off
IPP
On/Off
SSL
Setting
SSL
On/Off
IPP over SSL
On/Off
HTTPS
On/Off
IPSec
On/Off
Note
After all network related settings have been done, turn the
machine
OFF
and
ON
again. This is mandatory to make the
settings effective!
Summary of Contents for ECOSYS FS-C8500DN
Page 26: ...1 6 MachineParts ...
Page 40: ...2 14 PrintingOperation ...
Page 68: ...4 12 Using the Operation Panel Menu Map Sample Menu Map Printer Firmware version FS C8500DN ...
Page 174: ...4 118 Using the Operation Panel ...
Page 184: ...5 10 Maintenance 6 Press the specified position to close left cover 1 ...
Page 212: ...6 28 Troubleshooting ...
Page 226: ...A 14 ...
Page 230: ...Glossary 4 ...
Page 234: ...Index 4 ...
Page 235: ...A1 ...
Page 236: ......
Page 237: ...is a trademark of Kyocera Corporation 2009 ...
Page 238: ...MEMO ...
Page 239: ...MEMO ...
Page 240: ...First edition 2009 10 Printed in China 302KA56010 ...
















































