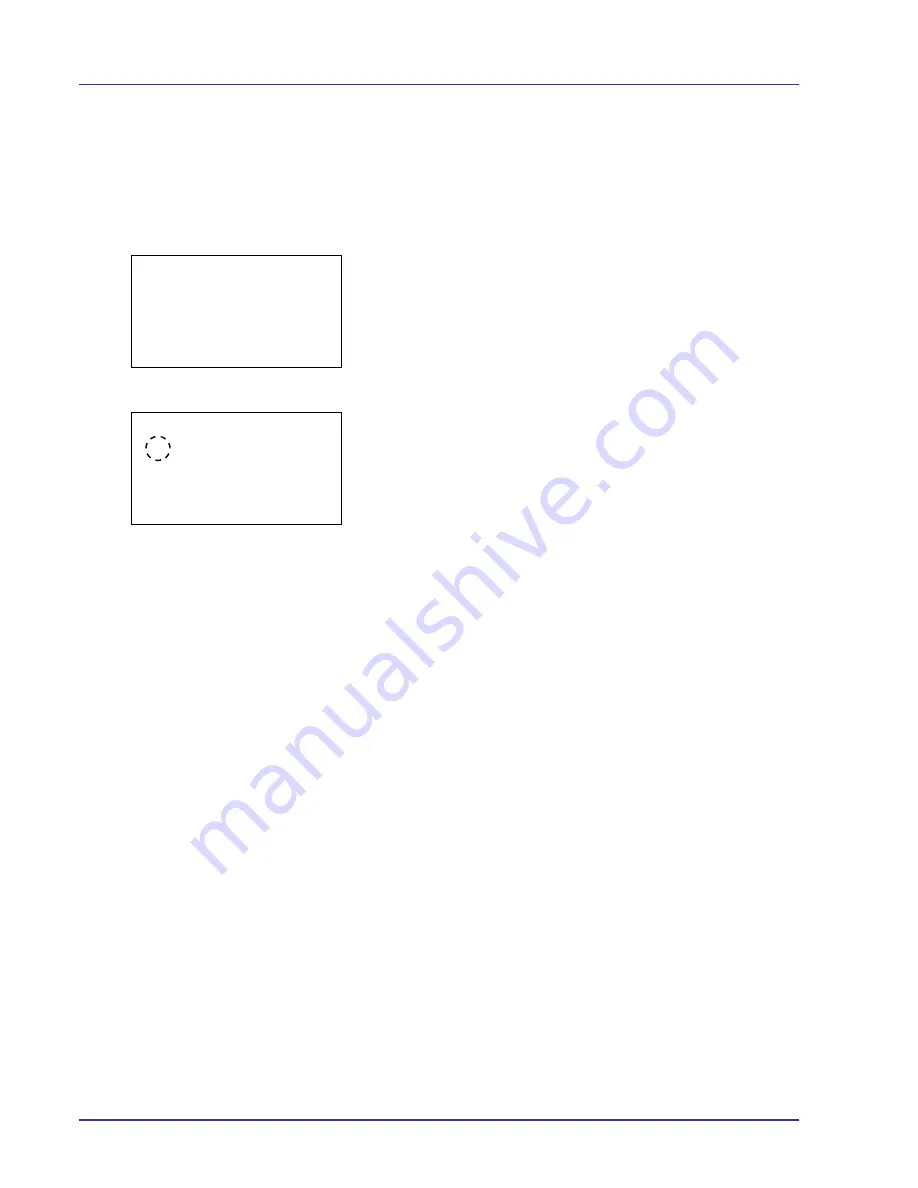
4-48
Using the Operation Panel
Media Type (Paper type setting for MP tray)
You can use this to set the paper type that can be supplied from the MP
tray. The default setting is
PLAIN
.
For more information about paper types that you can feed from the MP
tray, refer to
Paper Specifications on page 3-2
.
1
In the Paper Settings menu, press
U
or
V
to select
MP Tray Set.
.
2
Press
[OK]
. The
MP Tray Set.
menu screen appears.
3
Press
U
or
V
to select
Media Type
.
4
Press
[OK]
. The
Media Type
screen appears listing the media types
that can be supplied from the MP tray.
The available paper types are as follows:
Plain
Transparency
Preprinted
Labels
Bond
Recycled
Vellum
Rough
Letterhead
Color
Prepunched
Envelope
Cardstock
Coated
Thick
HighQuality
CUSTOM1
to
8
5
Press
U
or
V
to select the desired media type.
6
Press
[OK]
. The media type for the MP tray is set and the
Paper
Settings
menu screen reappears.
MP Tray Set.:
a
b
1
Paper Size
2
Media Type
[ Exit
]
Media Type:
a
b
1
*Plain
2
Transparency
3
Preprinted
[ Exit
]
Summary of Contents for ECOSYS FS-C8500DN
Page 26: ...1 6 MachineParts ...
Page 40: ...2 14 PrintingOperation ...
Page 68: ...4 12 Using the Operation Panel Menu Map Sample Menu Map Printer Firmware version FS C8500DN ...
Page 174: ...4 118 Using the Operation Panel ...
Page 184: ...5 10 Maintenance 6 Press the specified position to close left cover 1 ...
Page 212: ...6 28 Troubleshooting ...
Page 226: ...A 14 ...
Page 230: ...Glossary 4 ...
Page 234: ...Index 4 ...
Page 235: ...A1 ...
Page 236: ......
Page 237: ...is a trademark of Kyocera Corporation 2009 ...
Page 238: ...MEMO ...
Page 239: ...MEMO ...
Page 240: ...First edition 2009 10 Printed in China 302KA56010 ...






























