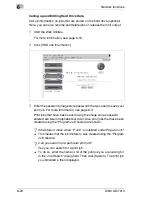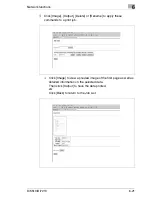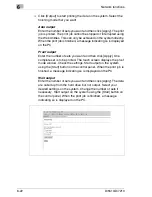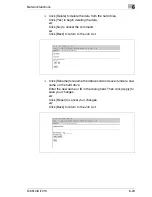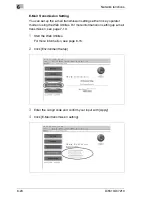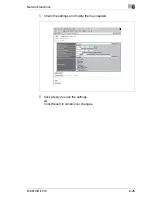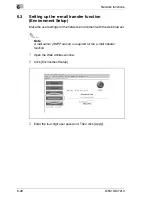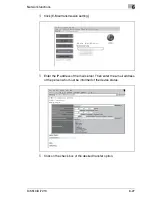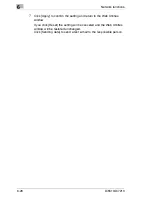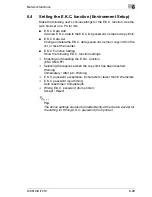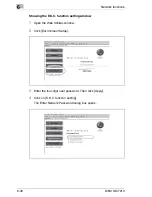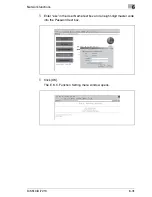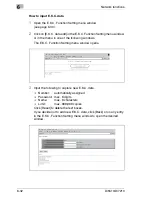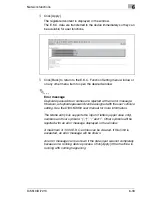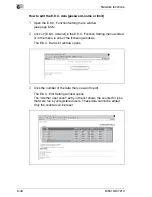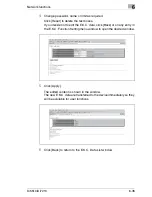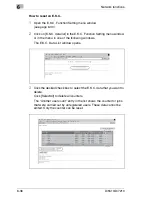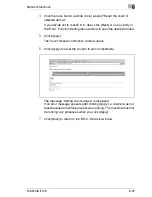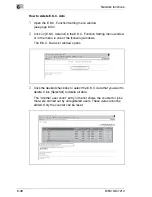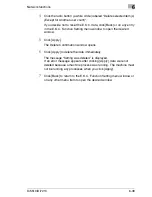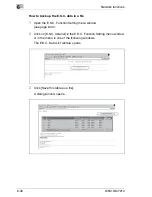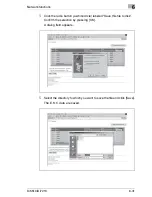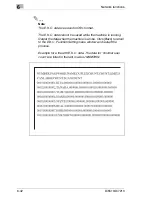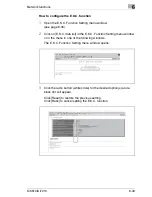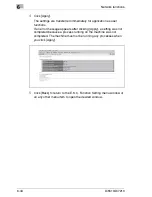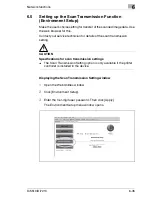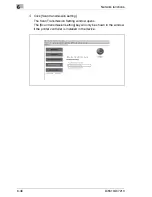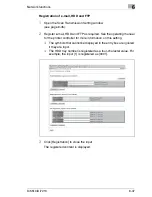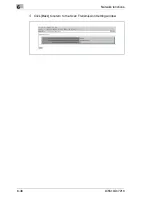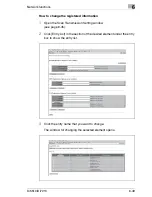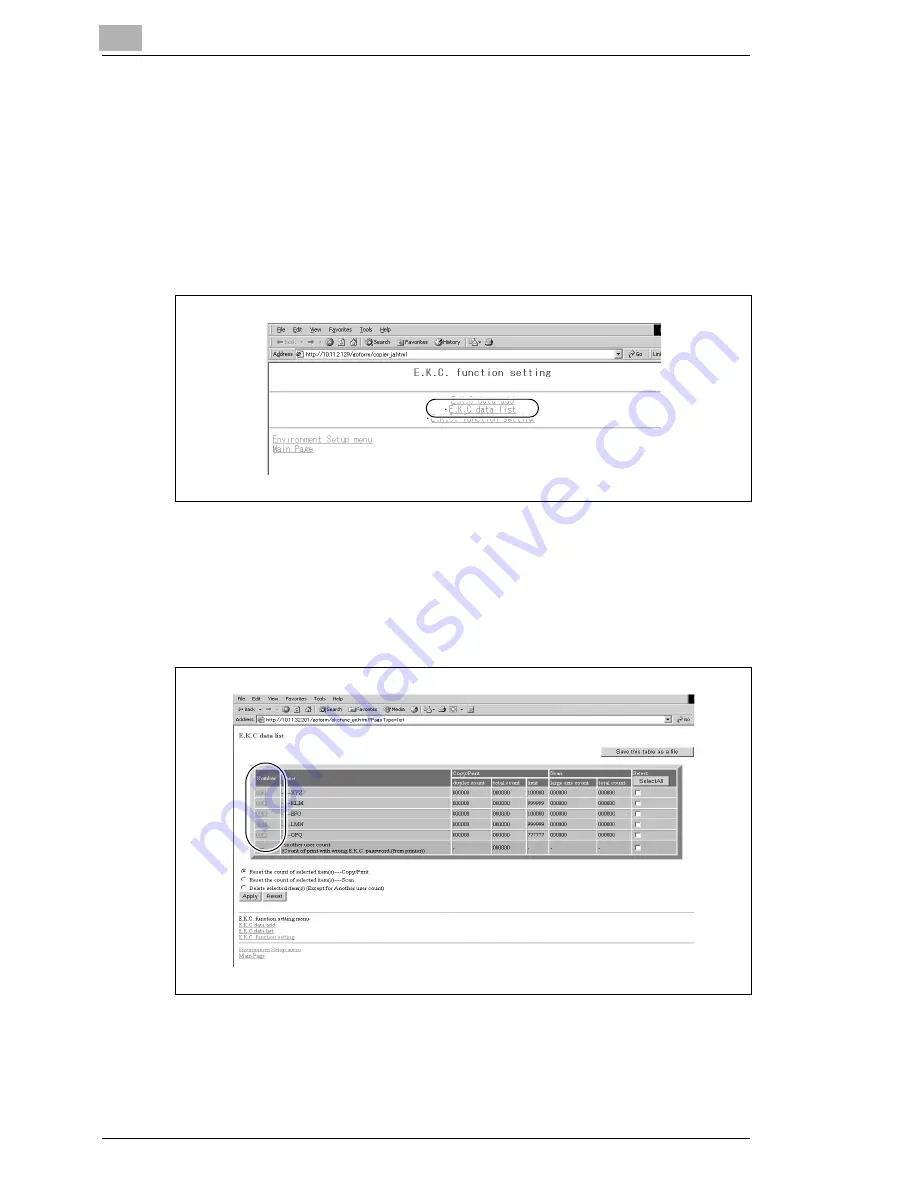
6
Network functions
6-34
Di5510/Di7210
How to edit the E.K.C. data (password, name or limit)
1
Open the E.K.C. Function Setting menu window
(see page 6-45).
2
Click on [E.K.C. data list] in the E.K.C. Function Setting menu window
or in the menu in one of the following windows.
The E.K.C. Data List window opens.
3
Click the number of the data that you want to edit.
The E.K.C. Edit Setting window opens.
The “Another user count” entry in the list shows the counter for jobs
that were run by unregistered users. These data cannot be edited.
Only the counter can be reset.
Summary of Contents for Di5510
Page 1: ...Di5510 Di7210 Advanced Information...
Page 2: ......
Page 28: ...1 Introduction 1 16 Di5510 Di7210...
Page 90: ...2 Getting to Know Your System 2 62 Di5510 Di7210 9 Close the finisher door...
Page 96: ...2 Getting to Know Your System 2 68 Di5510 Di7210...
Page 148: ...3 Initial Steps 3 52 Di5510 Di7210...
Page 236: ...4 Basic Functions 4 88 Di5510 Di7210...
Page 352: ...6 Network functions 6 54 Di5510 Di7210 3 Configure settings as required...
Page 455: ...Troubleshooting 8 Di5510 Di7210 8 13 5 Close the finisher door...
Page 457: ...Troubleshooting 8 Di5510 Di7210 8 15 5 Close the finisher door...