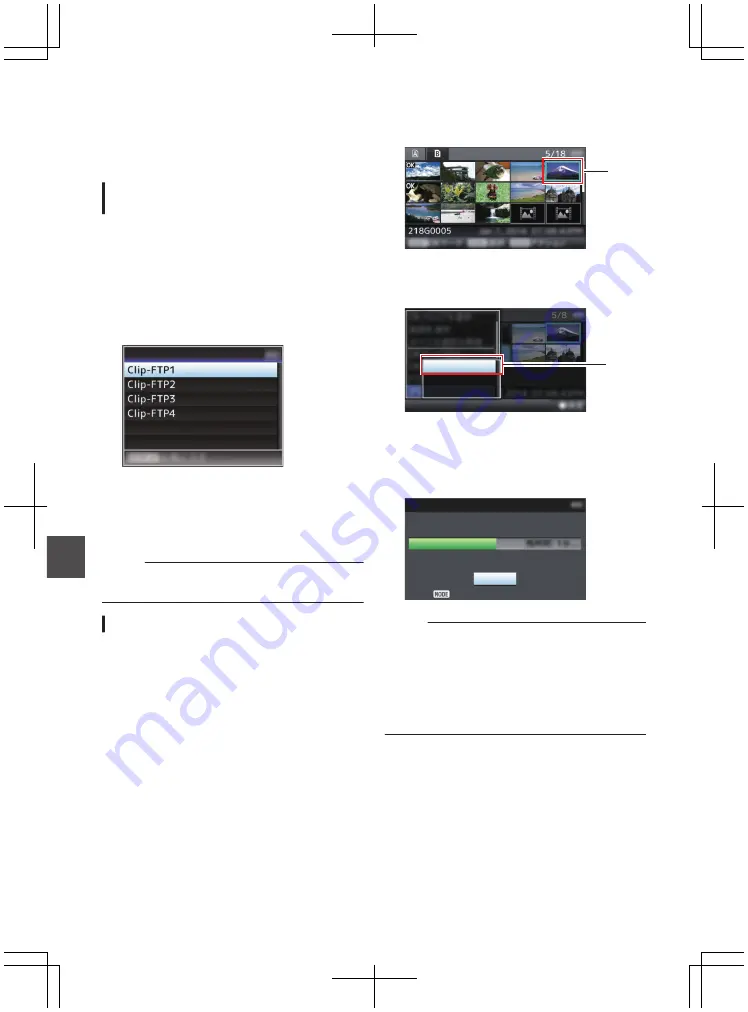
Uploading a Recorded
Video Clip
Upload clips recorded in the SD card to a preset
FTP server.
Configuring the FTP Server for
Uploading
For specifying the settings (server name, user
name, password, etc.) for connecting to the FTP
server to upload recorded clips to as well as the
directory of the upload destination.
1
Open the [Clip Server] screen.
Open the [Main Menu]
B
[System]
B
[Network]/
[Settings]
B
[Clip Server] screen.
.
Clip Server
2
Register the [Clip Server].
Register the server to upload recorded clips in
the SD card to.
Up to 4 servers can be registered.
Memo :
0
For details on the registered information, please
consult the network administrator for the server.
Uploading Video Clip
Upload clips recorded in the SD card to a preset
FTP server.
All playable clips on the thumbnail screen can be
uploaded.
Uploading a Video Clip
1
Set the camera recorder to the Media mode.
0
Press and hold the [CAM/MEDIA] selection
button in the Camera mode to enter the
Media mode. A thumbnail screen of the clips
recorded on the SD card is displayed.
0
You can upload the selected clips on the
thumbnail screen to the FTP server.
2
Move the cursor to the clip to be uploaded.
Move the cursor to the clip to be uploaded using
the cross-shaped button (
JKH
I
).
.
2
3
Press the [LOAD FILE/3] button.
The action selection screen is displayed.
.
All Clips
Selected Clips
This Clip
3
4
Select [FTP Upload]
B
[This Clip]
B
server
to upload to, and press the Set button (
R
).
The status of the transfer process is indicated
by a progress bar.
.
Upload in Background
Stop
FTP Upload
Memo :
0
The name for the server to upload files to are
indicated using the preset names in [Clip
Server]
B
[Alias].
0
To stop uploading, press the Set button (
R
).
Select [Yes] on the confirmation screen, and
press the Set button (
R
) to stop uploading and
return to the thumbnail screen.
180
Uploading a Recorded Video Clip
Con
nectin
g to the Network
Summary of Contents for GY-HM850CHE
Page 2: ...2 ...
Page 219: ...219 ...






























