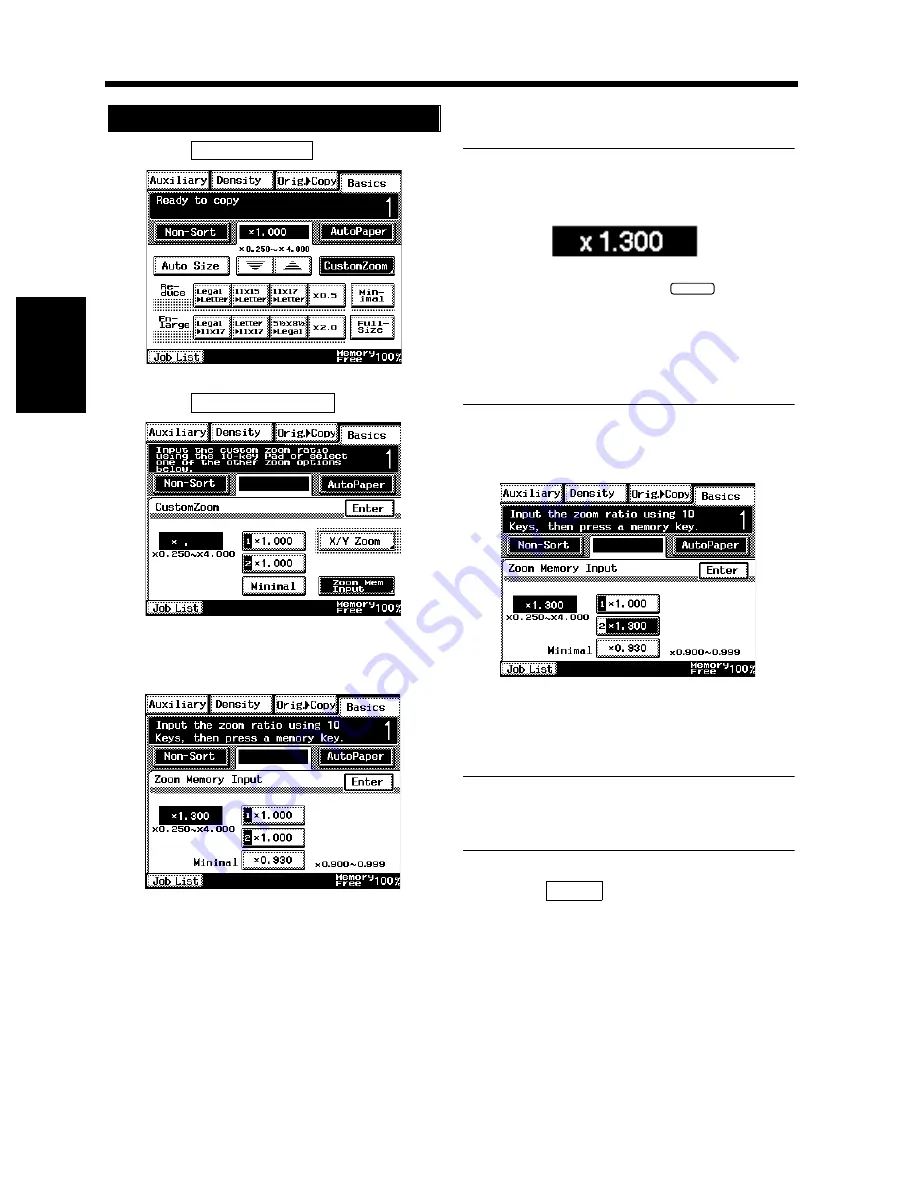
3-14
3. Selecting the Zoom
Chapt
e
r 3
M
a
king
Copi
es
Touch
.
Touch
.
Enter the desired zoom ratio from the 10-Key
Pad.
Useful Tips
Example:
×
1.300
Press 1, 3, 0, and 0, in that order.
• To correct a ratio, press the
key and
then enter the correct one again.
• The zoom ratio can be set within the range
×
0.250 to
×
4.000 for memory location key 1
and 2. The minimal Zoom ratio can be set
within the range
×
0.900 to
×
0.999.
Touch memory location key 1 or 2 in which
to store the set zoom ratio.
* When the key is touched, the ratio is shown
on the key, indicating that it has been stored
in memory.
NOTE
When a new ratio is stored, the old one is
erased.
Touch
.
Storing a Ratio in Memory
1
Custom Zoom
1170P020EB
2
Zoom Mem Input
1168P024CC
3
1168P094CC
1149O160BA
C
4
1168P025CC
5
Enter
Summary of Contents for DL260
Page 9: ...v Contents...
Page 13: ......
Page 14: ...1 1 Chapter 1 Safety Notes Chapter 1 Safety Notes...
Page 18: ...2 1 Chapter 2 Getting to Know Your Copier Chapter 2 Getting to Know Your Copier...
Page 46: ...3 1 Chapter 3 Making Copies Chapter 3 Making Copies...
Page 60: ...3 15 3 Selecting the Zoom Chapter 3 Making Copies...
Page 88: ...3 43 7 Auxiliary Functions Chapter 3 Making Copies...
Page 101: ...3 56 9 Selecting Job List Chapter 3 Making Copies...
Page 102: ...4 1 Chapter 4 Using the Utility Mode Chapter 4 Using the Utility Mode...
Page 129: ...4 28 6 Settings in Admin Management Chapter 4 Using the Utility Mode...
Page 130: ...5 1 Chapter 5 When a Message Appears Chapter 5 When a Message Appears...
Page 160: ...6 1 Chapter 6 Troubleshooting Troubleshooting Chapter 6...
Page 164: ...7 1 Chapter 7 Miscellaneous Chapter 7 Miscellaneous...
Page 179: ......






























