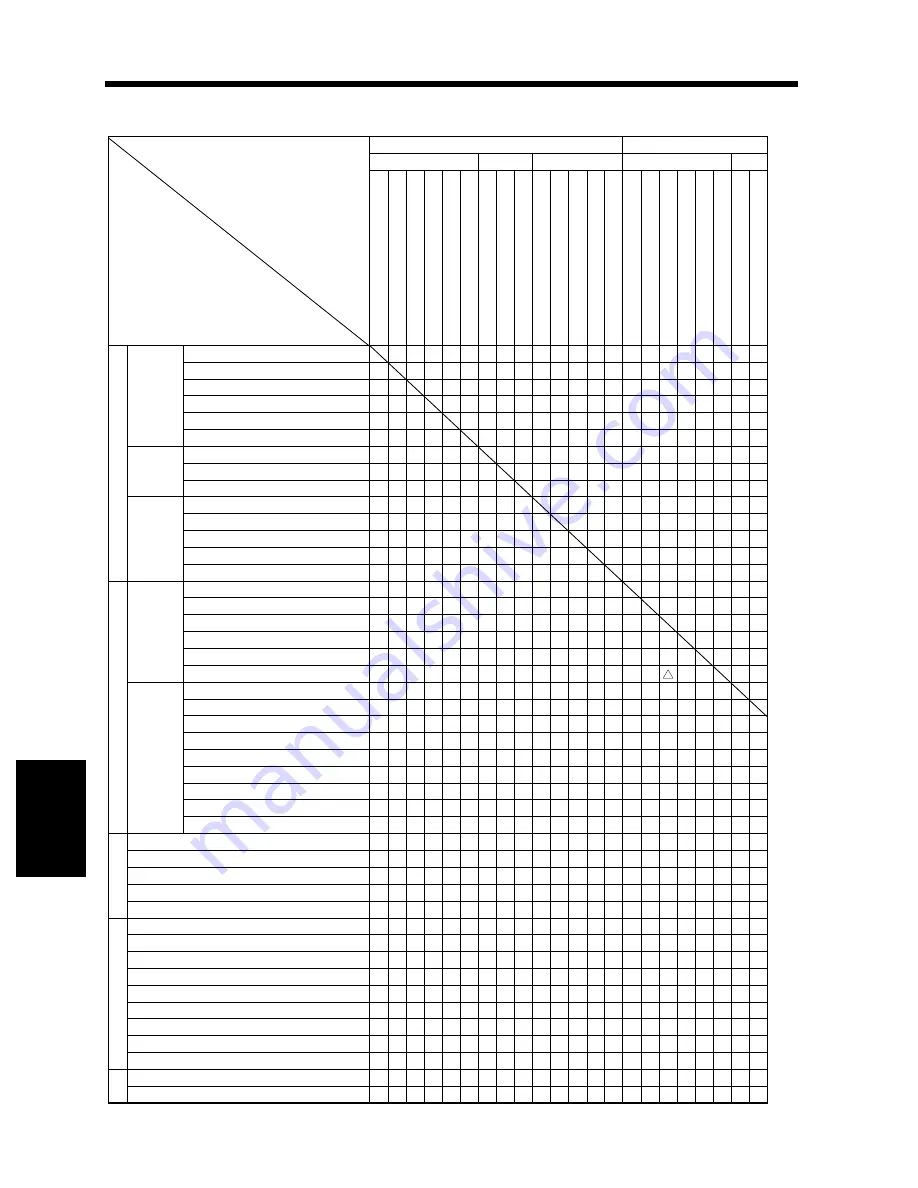
7-10
Chapt
e
r 7
Mi
sc
el
la
n
eo
u
s
3. Function Combination Matrix
Function Combination Matrix
Function Set Last
Function Set First
Basic
Orig.
Copy
Paper
Zoom
Finishing
Orig.
Copy
A
u
to
P
ape
r
Pap
er
F
e
ed
U
n
it
1
st
D
raw
er
(
O
H
P
/C
ar
d
)
1
st D
ra
w
er
(
P
la
in
)
M
anua
l B
ypa
ss
T
ra
y
(
O
H
P
/C
ar
d)
M
anua
l B
ypa
ss
T
ra
y
(
P
la
in
)
Au
to
S
iz
e
O
p
ti
o
n
a
l Z
o
o
m
X/
Y Zo
o
m
N
on-
S
o
rt
So
rt
Gr
o
u
p
St
ap
le
H
o
le
P
unc
h
1
2
Bo
o
k
1[
2i
n1
]
2[
2i
n1
]
Mi
xe
d O
ri
g
. D
et
ec
ti
o
n
1
2
Ba
si
c
Paper
Auto Paper
× × × × × ×
❍
×
❍ ❍ ❍ ❍ ❍ ❍ ❍
×
F F
❍ ❍ ❍
Paper Feed Unit
×
× × × ×
❍ ❍ ❍ ❍ ❍ ❍ ❍ ❍ ❍ ❍ ❍ ❍ ❍ ❍ ❍ ❍
1st Drawer (OHP/Card)
× ×
× × ×
❍ ❍ ❍ ❍ ❍ ❍ ● ● ❍ ❍ ❍ ❍ ❍ ❍ ❍
●
1st Drawer (Plain)
× × ×
× ×
❍ ❍ ❍ ❍ ❍ ❍ ❍ ❍ ❍ ❍ ❍ ❍ ❍ ❍ ❍ ❍
Manual Bypass Tray (OHP/Card)
× × × ×
×
❍ ❍ ❍ ❍ ● ● ● ● ❍ ● ● ● ● ❍ ❍
●
Manual Bypass Tray (Plain)
× × × × ×
❍ ❍ ❍ ❍ ● ● ● ❍ ❍ ● ● ● ● ❍ ❍
●
Zoom
Auto Size
×
❍ ❍ ❍ ❍ ❍
× ×
❍ ❍ ❍ ❍ ❍ ❍ ❍
×
❍ ❍ ❍ ❍ ❍
Optional Zoom
❍ ❍ ❍ ❍ ❍ ❍
×
×
❍ ❍ ❍ ❍ ❍ ❍ ❍ ❍ ❍ ❍ ❍ ❍ ❍
X/Y Zoom
×
❍ ❍ ❍ ❍ ❍
× ×
❍ ❍ ❍ ❍ ❍ ❍ ❍ ❍
F F
❍ ❍ ❍
Finishing
Non-Sort
❍ ❍ ❍ ❍ ❍ ❍
×
❍ ❍
× ×
B
❍ ❍ ❍ ❍ ❍ ❍ ❍ ❍ ❍
Sort
❍ ❍ ❍ ❍
A A
❍ ❍ ❍
×
×
❍ ❍ ❍ ❍ ❍ ❍ ❍ ❍ ❍ ❍
Group
❍ ❍ ❍ ❍
A A
❍ ❍ ❍
× ×
❍ ❍ ❍ ❍ ❍ ❍ ❍ ❍ ❍ ❍
Staple
❍ ❍ ● ❍
A A
❍ ❍ ❍ ❍ ❍ ❍
❍ ❍ ❍ ❍ ❍ ❍ ❍ ❍ ❍
Hole Punch
❍ ❍ ● ❍
A
❍ ❍ ❍ ❍ ❍ ❍ ❍ ❍
❍ ❍ ❍ ❍ ❍ ❍ ❍ ❍
O
ri
g.
C
o
p
y
Orig.
1
❍ ❍ ❍ ❍ ❍ ❍ ❍ ❍ ❍ ❍ ❍ ❍ ❍ ❍
× × × ×
C
❍ ❍
2
❍ ❍ ❍ ❍
A A
❍ ❍ ❍ ❍ ❍ ❍ ❍ ❍
×
× × ×
D
❍ ❍
Book
● ❍ ❍ ❍
A A
● ❍ ❍ ❍ ❍ ❍ ❍ ❍
× ×
× ×
▲ ❍ ❍
1[2in1]
F
❍ ❍ ❍
A A
❍ ❍ ❍ ❍ ❍ ❍ ❍ ❍
× × ×
×
● ❍
×
2[2in1]
F
❍ ❍ ❍
A A
❍ ❍ ❍ ❍ ❍ ❍ ❍ ❍
× × × ×
● ❍
×
Mixed Orig. Detection
❍ ❍ ❍ ❍ ❍ ❍ ❍ ❍ ❍ ❍ ❍ ❍ ❍ ❍
C E
● ●
❍
C
Copy
1
❍ ❍ ❍ ❍ ❍ ❍ ❍ ❍ ❍ ❍ ❍ ❍ ❍ ❍ ❍ ❍ ❍ ❍ ❍ ❍
×
2
❍ ❍ ● ❍
A A
❍ ❍ ❍ ❍ ❍ ❍ ❍ ❍ ❍ ❍ ❍
× ×
C
×
1[2in1]
F
❍ ❍ ❍
A A
❍ ❍ ● ❍ ❍ ❍ ❍ ❍ ❍ ❍
× × ×
●
× ×
2[2in1]
F
❍ ● ❍
A A
❍ ❍ ● ❍ ❍ ❍ ❍ ❍ ❍ ❍
× × ×
●
× ×
1[4in1]
F
❍ ❍ ❍
A A
❍ ❍ ● ❍ ❍ ❍ ❍ ❍ ❍ ❍
× × ×
●
× ×
2[4in1]
F
❍ ● ❍
A A
❍ ❍ ● ❍ ❍ ❍ ❍ ❍ ❍ ❍
× × ×
●
× ×
Booklet Creation
F
❍ ● ❍
A A
❍ ❍ ● ❍ ❍ ❍ ● ● ❍
× × × ×
●
× ×
Original Direction
E E E E E E E E E E E E E E E E
× × ×
E E E
Margin
E E E E E E E E E E E E E E E E
× × ×
E E E
D
e
n
sity
Auto Exposure
❍ ❍ ❍ ❍ ❍ ❍ ❍ ❍ ❍ ❍ ❍ ❍ ❍ ❍ ❍ ❍ ❍ ❍ ❍ ❍ ❍ ❍
Manual Exposure
❍ ❍ ❍ ❍ ❍ ❍ ❍ ❍ ❍ ❍ ❍ ❍ ❍ ❍ ❍ ❍ ❍ ❍ ❍ ❍ ❍ ❍
Text
❍ ❍ ❍ ❍ ❍ ❍ ❍ ❍ ❍ ❍ ❍ ❍ ❍ ❍ ❍ ❍ ❍ ❍ ❍ ❍ ❍ ❍
Text/Photo
❍ ❍ ❍ ❍ ❍ ❍ ❍ ❍ ❍ ❍ ❍ ❍ ❍ ❍ ❍ ❍ ❍ ❍ ❍ ❍ ❍ ❍
Photo
❍ ❍ ❍ ❍ ❍ ❍ ❍ ❍ ❍ ❍ ❍ ❍ ❍ ❍ ❍ ❍ ❍ ❍ ❍ ❍ ❍ ❍
A
uxi
li
a
ry
File Margin
❍ ❍ ❍ ❍ ❍ ❍ ❍ ❍ ❍ ❍ ❍ ❍ ❍ ❍ ❍ ❍ ❍ ❍ ❍ ❍
❍ ❍
Edge/Frame Erase
❍ ❍ ❍ ❍ ❍ ❍ ❍ ❍ ❍ ❍ ❍ ❍ ❍ ❍ ❍ ❍ ● ❍ ❍ ❍
❍ ❍
Page Insertion
❍ ❍ ❍ ❍
A A
❍ ❍ ❍ ❍ ❍ ❍ ❍ ❍ ❍ ❍ ● ● ● ●
❍ ❍
Cover
❍ ❍ ❍ ❍
A A
❍ ❍ ❍ ❍ ❍ ❍ ❍ ❍ ❍ ❍ ● ● ● ●
❍ ❍
OHP Interleaving
● ● ● ●
× ×
❍ ❍ ❍ ❍ ❍ ❍ ● ● ❍ ❍ ● ● ● ❍
❍
●
Image Repeat
● ❍ ❍ ❍ ❍ ❍ ● ❍ ❍ ❍ ❍ ❍ ● ● ❍ ❍ ● ● ● ❍
❍
●
Small Orig. Adjustment
❍ ❍ ❍ ❍ ❍ ❍ ❍ ❍ ❍ ❍ ❍ ❍ ❍ ❍ ❍ ❍
×
❍ ❍ ❍
❍ ❍
Separate Scan
E E E E
× ×
E E E E E E E E E E E E E E E
❍
Distribution
❍ ❍ ❍ ❍
A A
❍ ❍ ❍ ● ❍ ● ❍ ❍ ❍ ❍ ❍ ❍ ❍ ❍
❍ ❍
Ot
he
rs SADF Mode
-
-
-
-
-
-
-
-
-
-
-
-
-
-
-
-
-
-
-
-
-
-
Interrupt
❍ ❍ ❍ ❍ ❍ ❍ ❍ ❍ ❍ ❍ ● ● ● ● ❍ ❍ ❍ ❍ ❍ ❍
❍ ❍
▼
▼
Summary of Contents for DL260
Page 9: ...v Contents...
Page 13: ......
Page 14: ...1 1 Chapter 1 Safety Notes Chapter 1 Safety Notes...
Page 18: ...2 1 Chapter 2 Getting to Know Your Copier Chapter 2 Getting to Know Your Copier...
Page 46: ...3 1 Chapter 3 Making Copies Chapter 3 Making Copies...
Page 60: ...3 15 3 Selecting the Zoom Chapter 3 Making Copies...
Page 88: ...3 43 7 Auxiliary Functions Chapter 3 Making Copies...
Page 101: ...3 56 9 Selecting Job List Chapter 3 Making Copies...
Page 102: ...4 1 Chapter 4 Using the Utility Mode Chapter 4 Using the Utility Mode...
Page 129: ...4 28 6 Settings in Admin Management Chapter 4 Using the Utility Mode...
Page 130: ...5 1 Chapter 5 When a Message Appears Chapter 5 When a Message Appears...
Page 160: ...6 1 Chapter 6 Troubleshooting Troubleshooting Chapter 6...
Page 164: ...7 1 Chapter 7 Miscellaneous Chapter 7 Miscellaneous...
Page 179: ......








































