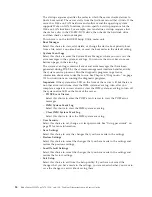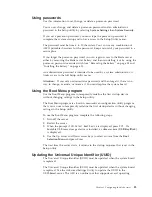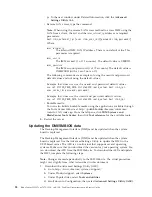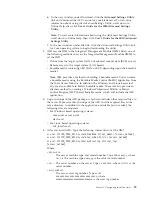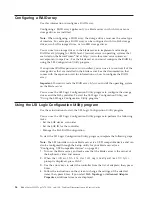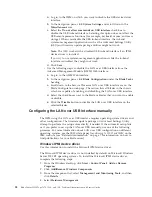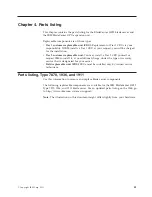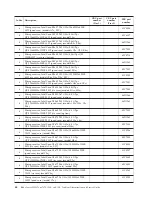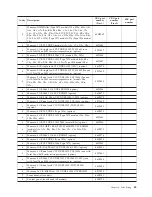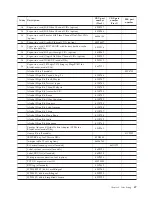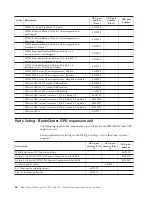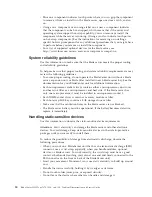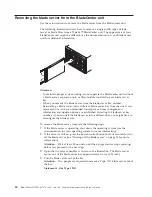a.
Log in to the IMM on which you want to disable the USB device driver
interface.
b.
In the navigation pane, click
System Settings
and scroll down to the
Miscellaneous
area.
c.
Select the
Do not allow commands on USB interface
check box to
disable the USB in-band interface. Selecting this option does not affect the
USB remote presence functions (for example, keyboard, mouse, and mass
storage). When you disable the USB in-band interface, the in-band
systems-management applications such as the Advanced Settings Utility
(ASU) and firmware update package utilities might not work.
Note:
The ASU works with a disabled USB in-band interface if an IPMI
device driver is installed.
If you try to use systems-management applications while the in-band
interface is disabled, they might not work.
d.
Click
Save
.
v
Use the following steps to disable the LAN over USB interface from the
Advanced Management Module (AMM) Web interface:
a.
Log in to the AMM Web interface.
b.
In the navigation pane, click
Blade Configuration
under the
Blade Tasks
heading.
c.
Scroll down to the Service Processor LAN over USB interface are on the
Blade Configuration web page. The section lists all blades in the chassis
which are capable of enabling and disabling the LAN over USB interface.
d.
Select the check boxes next to the blade or blades that you want to enable
or disable.
e.
Click the
Disable
button to disable the LAN over USB interface on the
selected blades.
Configuring the LAN over USB interface manually
The IMM using the LAN over USB interface requires operating-system drivers and
other configuration. The firmware update package or Advanced Settings Utility
attempt to perform the setup automatically, if needed. If the automatic setup fails
or if you prefer to set up the LAN over USB manually, use one of the following
processes. For more information about LAN over USB configuration on different
operating systems, see the IBM white paper
Transitioning to UEFI and IMM
on the
IBM web site (see “Related documentation” on page 7 for information on how to
find publications for your blade server).
Windows IPMI device driver
Use this information to install the Microsoft IPMI device driver.
The Microsoft IPMI device driver is not installed by default on Microsoft Windows
Server 2003 R2 operating systems. To install the Microsoft IPMI device driver,
complete the following steps:
1.
From the Windows desktop, click
Start
→
Control Panel
→
Add or Remove
Programs
.
2.
Click
Add/Remove Windows Components
.
3.
From the component list, select
Management and Monitoring Tools
, and then
click
Details
.
4.
Select
Hardware Management
.
38
BladeCenter HS22 Type 7870, 1936, and 1911: Problem Determination and Service Guide
Summary of Contents for 7870B4U
Page 1: ...BladeCenter HS22 Type 7870 1936 and 1911 Problem Determination and Service Guide...
Page 2: ......
Page 3: ...BladeCenter HS22 Type 7870 1936 and 1911 Problem Determination and Service Guide...
Page 14: ...xii BladeCenter HS22 Type 7870 1936 and 1911 Problem Determination and Service Guide...
Page 20: ...6 BladeCenter HS22 Type 7870 1936 and 1911 Problem Determination and Service Guide...
Page 34: ...20 BladeCenter HS22 Type 7870 1936 and 1911 Problem Determination and Service Guide...
Page 248: ...234 BladeCenter HS22 Type 7870 1936 and 1911 Problem Determination and Service Guide...
Page 252: ...238 BladeCenter HS22 Type 7870 1936 and 1911 Problem Determination and Service Guide...
Page 260: ...246 BladeCenter HS22 Type 7870 1936 and 1911 Problem Determination and Service Guide...
Page 266: ...252 BladeCenter HS22 Type 7870 1936 and 1911 Problem Determination and Service Guide...
Page 267: ......
Page 268: ...Part Number 90Y5614 Printed in USA 1P P N 90Y5614...