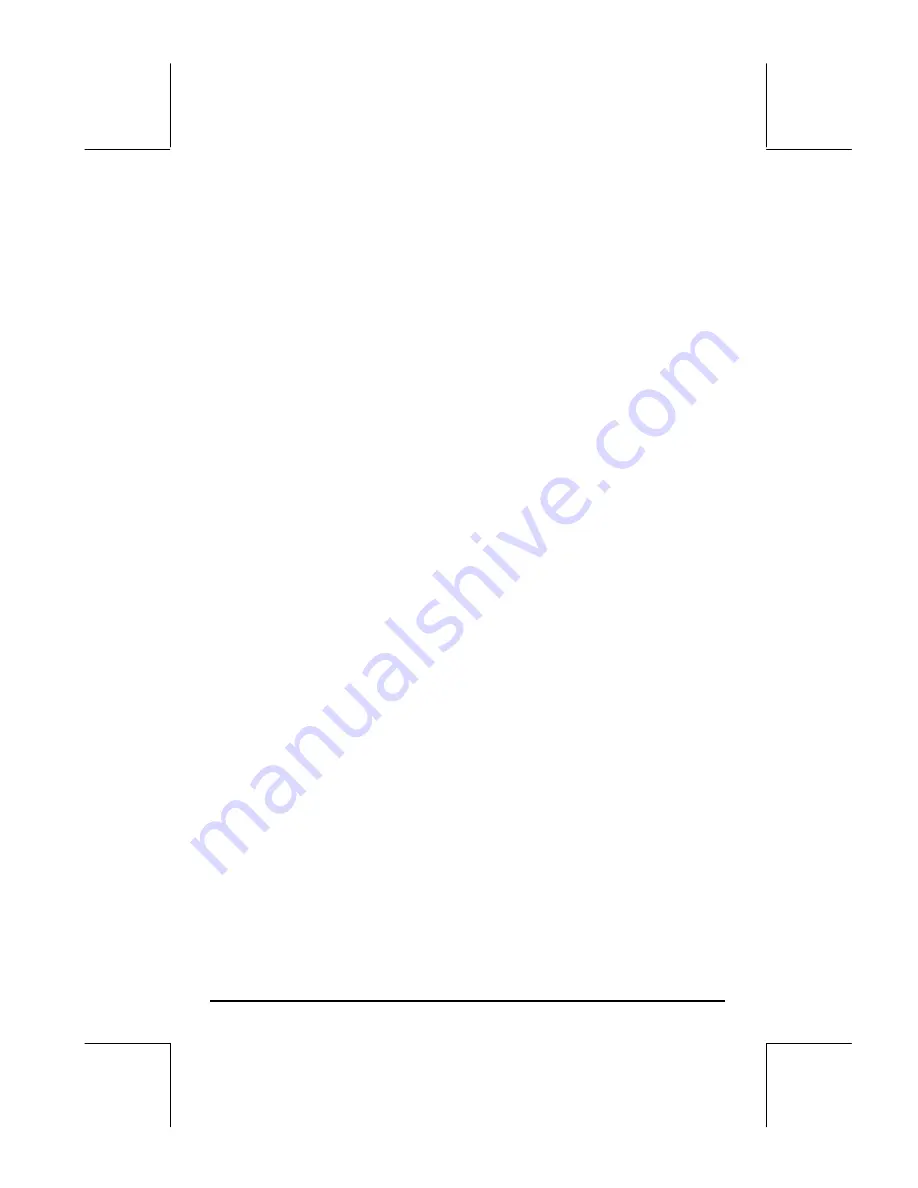
Page 1-27
additional fonts that you may have created (see Chapter 23) or downloaded
into the calculator.
Practice changing the display fonts to sizes
7
and
6
. Press the OK soft menu
key to effect the selection. When done with a font selection, press the
@@@OK@@@
soft menu key to go back to the CALCULATOR MODES input form. To return
to normal calculator display at this point, press the
@@@OK@@@
soft menu key once
more and see how the stack display change to accommodate the different font.
Selecting properties of the line editor
First, press the
H
button to activate the CALCULATOR MODES input form.
Within the CALCULATOR MODES input form, press the
@@DISP@
soft menu key
(
D
) to display the DISPLAY MODES input form. Press the down arrow key,
˜
, once, to get to the
Edit
line. This line shows three properties that can be
modified. When these properties are selected (checked) the following effects
are activated:
_Small
Changes font size to small
_Full page
Allows to place the cursor after the end of the line
_Indent
Auto intend cursor when entering a carriage return
Detailed instructions on the use of the line editor are presented in Chapter 2 in
this guide.
Selecting properties of the Stack
First, press the
H
button to activate the CALCULATOR MODES input form.
Within the CALCULATOR MODES input form, press the
@@DISP@
soft menu key
(
D
) to display the DISPLAY MODES input form. Press the down arrow key,
˜
, twice, to get to the
Stack
line. This line shows two properties that can be
modified. When these properties are selected (checked) the following effects
are activated:
_Small
Changes font size to small. This maximized the amount of
information displayed on the screen. Note, this selection
overrides the font selection for the stack display.
_Textbook
Display mathematical expressions in graphical mathematical
notation






























