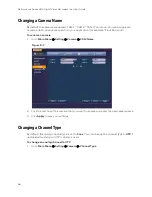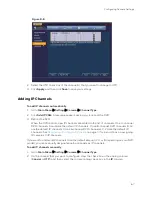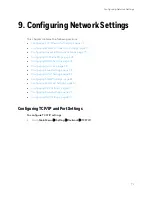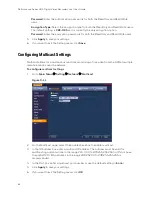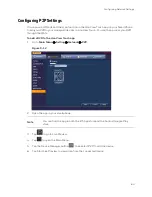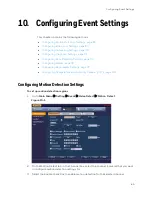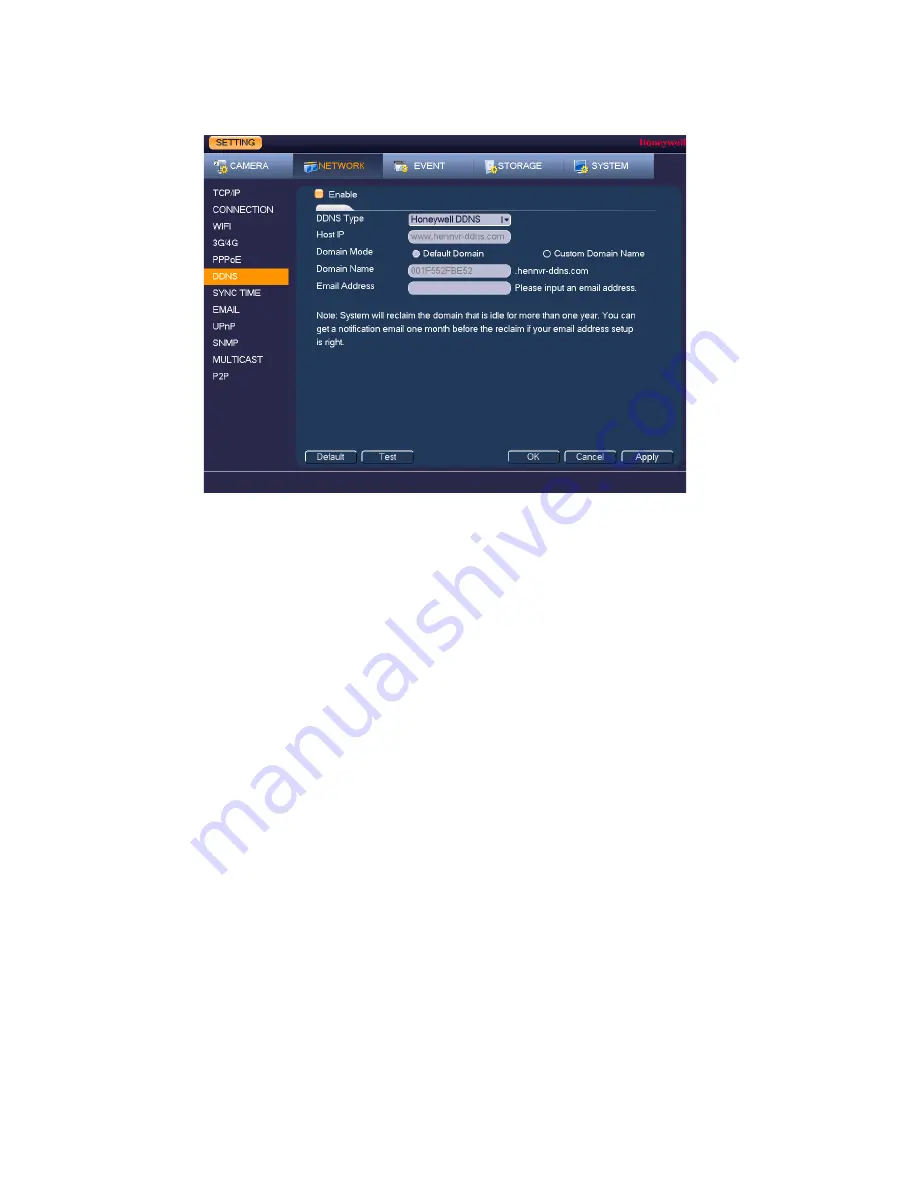
Configuring Network Settings
77
Figure 9-6
2.
On the DDNS page, select the Enable check box to enable a DDNS network connection.
3.
In the DDNS Type box, select the DDNS service that you want to use.
4.
Depending on the DDNS Type you select, you may need to enter the following details:
•
Host
The address appears automatically unless DDNS Type is
set to Private DDNS. In that case, enter the server IP
address of your DDNS service provider.
•
Domain Mode
If DDNS Type is set to Honeywell DDNS, click
Default
Domain to use the default domain name or click
Custom
Domain Name
to create your own domain name.
•
Domain Name
Enter a domain name (if you are not using a default domain
name). You can obtain this from your DDNS service
provider.
•
User Name
If applicable, enter a user name to access your DDNS
service.
•
Password
If applicable, enter a password to access your DDNS service
•
Address
Unused Honeywell DDNS domain names will expire after a
year. Enter your email address if you want to receive a
notification before an unused domain name is reclaimed.
5.
Click
Apply
, and then click
OK
.
6.
Restart the DVR for the new network connection settings to take effect.
7.
To test the settings, on the DDNS page, click
Test
.
Summary of Contents for HRHT4041
Page 2: ...Issue Date Revisions A 04 2018 New document ...
Page 6: ......
Page 96: ...Performance Series HQA Digital Video Recorder Local User Guide 84 Figure 9 13 ...
Page 173: ......