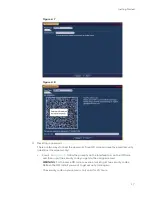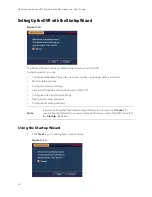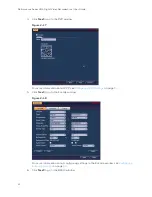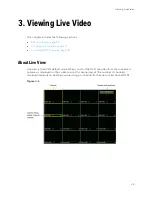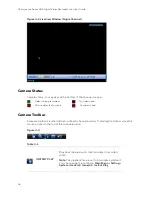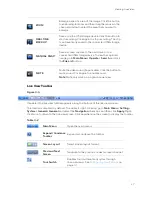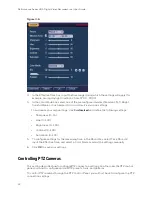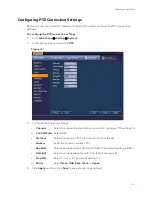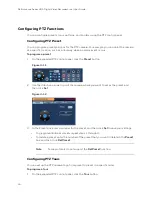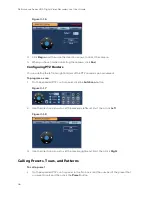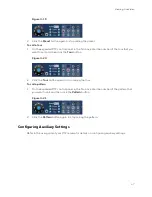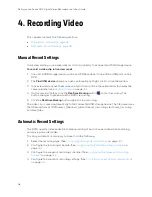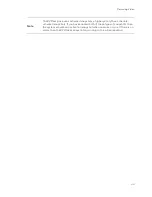Viewing Live Video
29
Configuring Live View
Setting the Screen Layout
The live view interface is configurable as a single-channel or multi-channel display.
To change the screen display format using the shortcut menu
1.
Right-click anywhere on the screen to display the shortcut menu.
2.
Point to the View you want (View 1 is a single-channel layout, the others are multi-
channel layouts), and then click the channel(s) that you want to display.
To change the screen display format using the live view toolbar
•
Click a screen layout button on the live view toolbar.
To change the screen display format using the mouse
•
Rotate the mouse wheel button.
To move a channel to a different location in the multi-channel grid
•
Drag the channel to a new location in the multi-channel grid.
For example, to move channel 2 to the top left position occupied by channel 1, click
channel 2, drag it to channel 1’s position, then release the mouse button.
Setting the Monitor Picture
You can configure different monitor picture settings for up to two time periods per day to
accommodate changing lighting conditions.
To configure monitor picture settings
1.
Right-click anywhere on the screen to display the shortcut menu.
2.
Click
Color Setting
. The Color Setting window opens.
Summary of Contents for HRHT4041
Page 2: ...Issue Date Revisions A 04 2018 New document ...
Page 6: ......
Page 96: ...Performance Series HQA Digital Video Recorder Local User Guide 84 Figure 9 13 ...
Page 173: ......