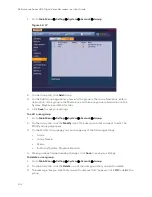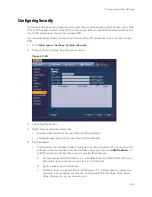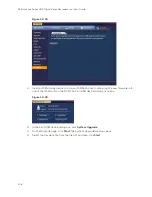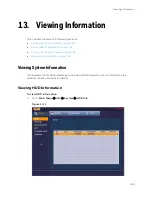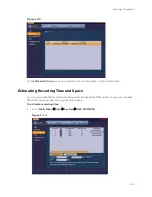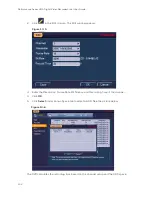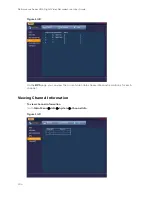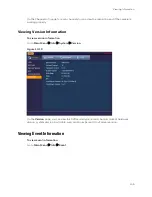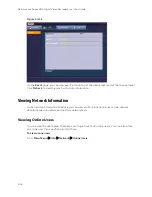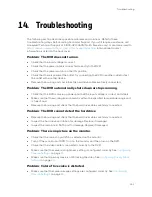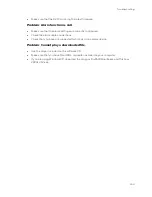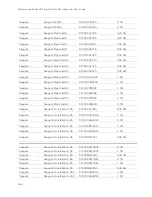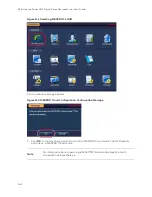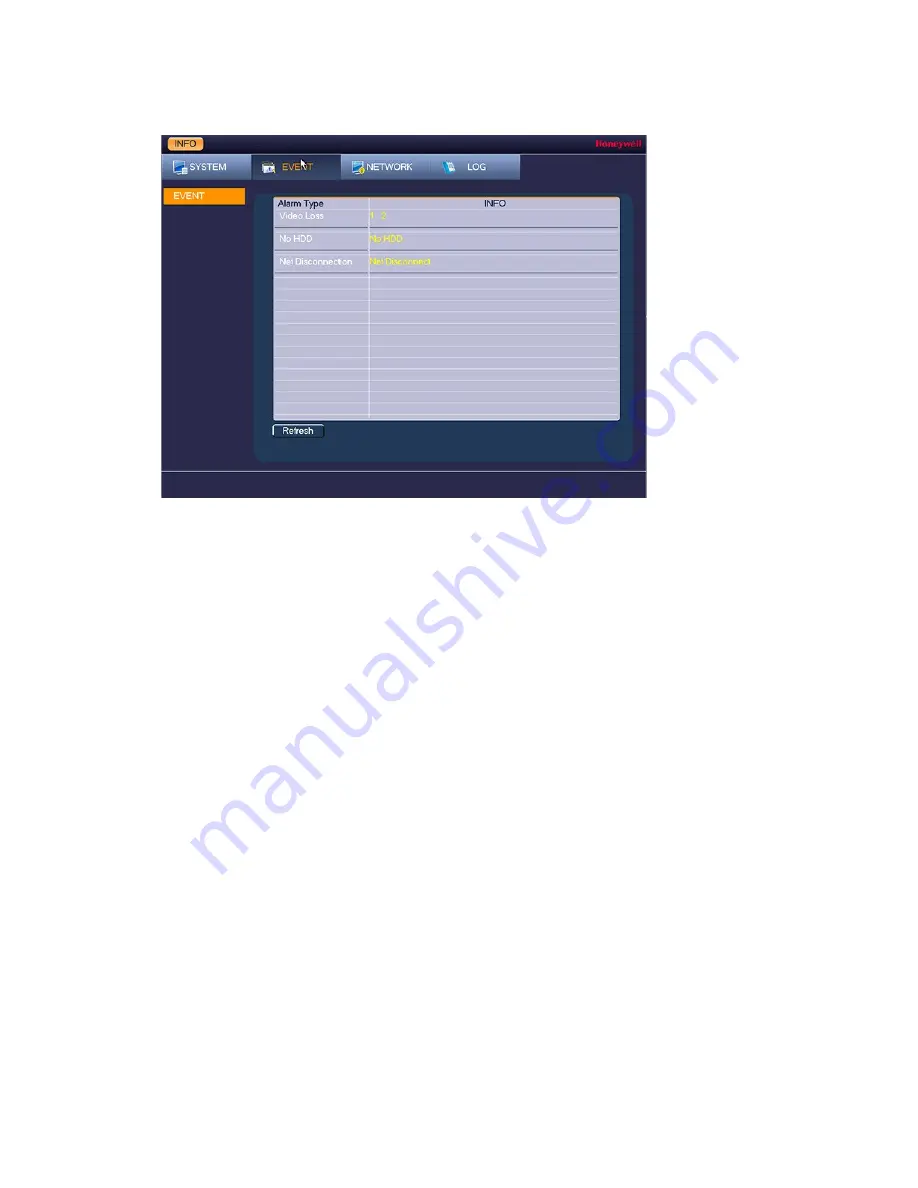
Performance Series HQA Digital Video Recorder Local User Guide
146
Figure 13-11
On the
Event
page, you can view event information at the device level and at the channel level.
Click
Refresh
to view the most up-to-date information.
Viewing Network Information
In the network information interface you can view and/or block online users, view network
data transmission details, and perform network tests.
Viewing Online Users
You can view the user name, IP address, and login time of all online users. You can also block
an online user for a specified period of time.
To view online users
Go to
Main Menu
Info
Network
Online Users.
Summary of Contents for HRHT4041
Page 2: ...Issue Date Revisions A 04 2018 New document ...
Page 6: ......
Page 96: ...Performance Series HQA Digital Video Recorder Local User Guide 84 Figure 9 13 ...
Page 173: ......