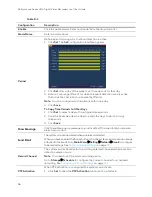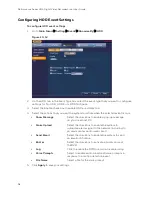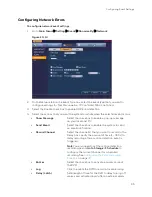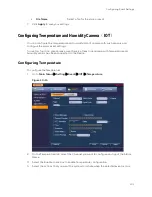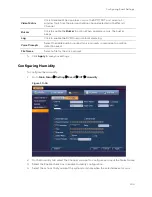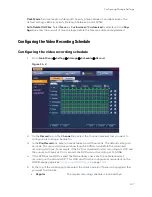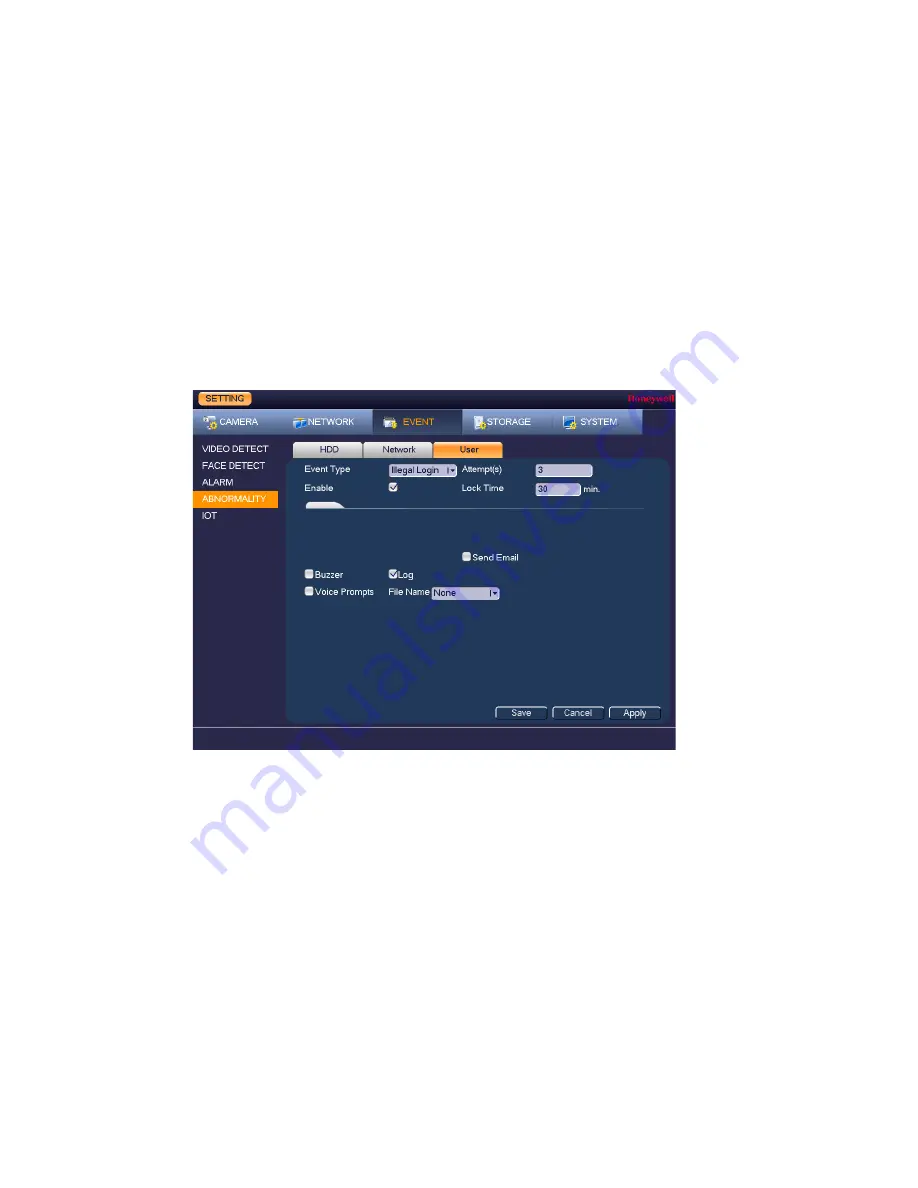
Performance Series HQA Digital Video Recorder Local User Guide
100
is cancelled.
•
Voice Prompts
Select to enable audio broadcast/voice prompts in
response to a motion detection event.
•
File Name
Select a file for the voice prompt.
5.
Click
Apply
to save your settings.
Configuring for User Errors
To configure user event settings
1.
Go to
Main Menu
Setting
Event
Abnormality
User
.
Figure 10-14
2.
On the User tab, in the Event Type box, select the event type that you want to configure
settings for: Illegal Login.
3.
Select the Enable check box to enable user error detection.
4.
Select the number of allowable Attempts before the action is taken, from 0 to 255.
5.
Select how long the action (lockout) lasts, from 0 to 60 minutes.
6.
Select the actions that you want the system to initiate when the selected event occurs:
•
Send Email
Select the check box to enable the system to send
an email notification.
•
Buzzer
Select the check box to activate a buzzer noise at
the DVR.
•
Log
Click to enable the DVR to record a local alarm log.
•
Voice
Prompts
Select to enable audio broadcast/voice prompts in
response to a motion detection event.
Summary of Contents for HRHT4041
Page 2: ...Issue Date Revisions A 04 2018 New document ...
Page 6: ......
Page 96: ...Performance Series HQA Digital Video Recorder Local User Guide 84 Figure 9 13 ...
Page 173: ......