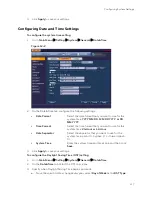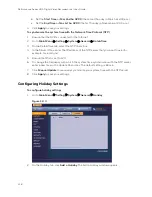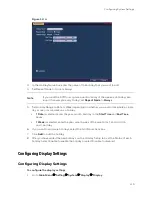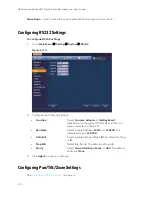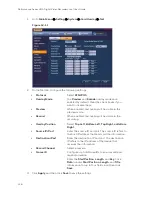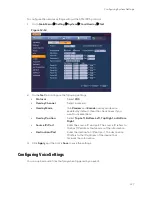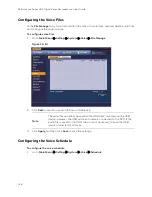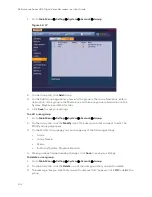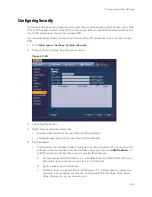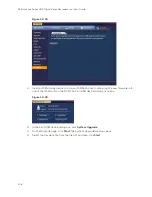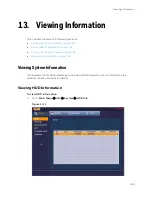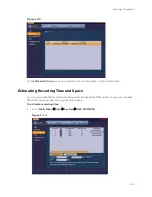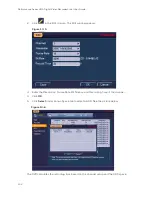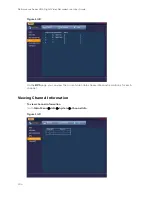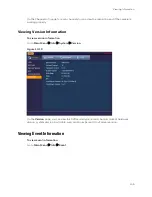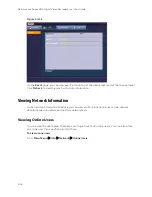Configuring System Settings
131
•
Memo
Optionally, enter a brief description of the account.
•
User MAC
Optionally, record the user’s MAC address so that
user can only log in on a specific device on the
network. If this field is left blank, the user can log in
on any connected device on the network.
•
Group
Assign the user to a group (
admin
,
user
, or another
group that you have defined).
•
Authority
Assign privileges by selecting or clearing check
boxes on the
System
,
Playback
, and
Monitor
tabs.
Note
By default, the user group is set up to allow a
new user to monitor live video from all cameras,
play back recorded video from all cameras, control
PTZ cameras, view information, manually control
the DVR, back up files, and adjust color settings. To
assign additional privileges, change the user
settings on the Group tab.
4.
Click
Save
to save your settings.
To edit a user account
1.
Go to
Main Menu
Setting
System
Account
User
.
2.
On the User tab, click the
Modify
icon of the user account that you want to edit. The
Modify User page opens.
3.
On the Modify User page, you can change any of the following settings:
•
Password
•
User Name
•
User Group
•
User MAC
•
Memo
•
Authority (System, Playback, Monitor)
4.
When you have finished making changes, click
Save
to save your settings.
To delete a user account
1.
Go to
Main Menu
Setting
System
Account
User
.
2.
On the User tab, click the
Delete
icon of the user account that you want to delete.
3.
The message "Are you sure that you want to remove this?" appears. Click
OK
to delete the
account.
Note
You can only delete an account that you have created. You cannot delete the
admin and default user accounts.
Configuring Groups
To add a user group
Summary of Contents for HRHT4041
Page 2: ...Issue Date Revisions A 04 2018 New document ...
Page 6: ......
Page 96: ...Performance Series HQA Digital Video Recorder Local User Guide 84 Figure 9 13 ...
Page 173: ......