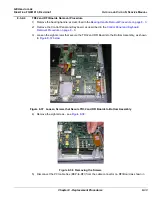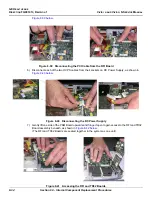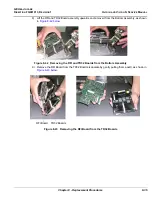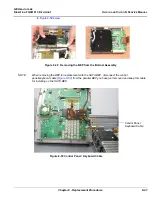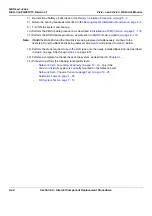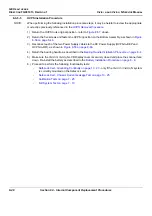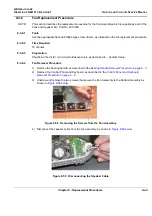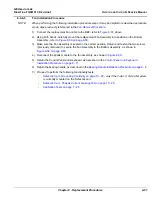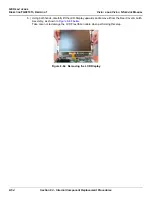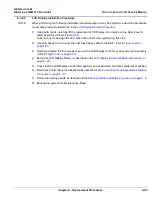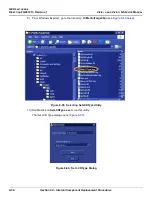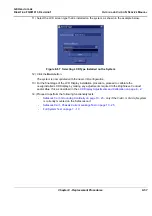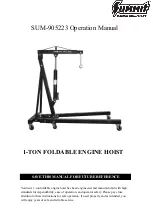GE H
EALTHCARE
D
IRECTION
FQ091013, R
EVISION
1
V
IVID
I
N
AND
V
IVID
Q
N S
ERVICE
M
ANUAL
8-42
Section 8-3 - Internal Component Replacement Procedures
8-3-3-5
BEP Installation Procedure
NOTE:
When performing the following installation procedure steps, it may be helpful to review the appropriate
movie clips previously referenced in the
NOTE:
The
SATA BEP
has an adaptor bracket, which is required for its installation. The bracket is shown on
; in the picture on the right, the bracket is shown in position in the Vivid i n/ Vivid
q N scanner. Notice that the bracket sits on the PCMCIA slot-flap, which is pressed open while the
adaptor bracket is positioned on the flap itself. To install the adaptor bracket, the flap is pressed open
(
) and the adaptor bracket is placed in position. The procedure is described below.
Figure 8-51 SATA Adaptor Bracket
Figure 8-52 PCMCIA Slot Flap Pressed Open
SATA Adaptor Bracket
SATA Adaptor Bracket
PCMCIA Slot Flap
PCMCIA Slot Flap Ready for Positioning the Adaptor Bracket
Summary of Contents for Vivid in
Page 2: ......
Page 30: ...GE HEALTHCARE DIRECTION FQ091013 REVISION 1 VIVID I N AND VIVID Q N SERVICE MANUAL xxviii...
Page 739: ......