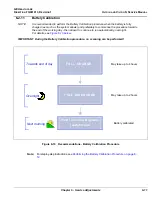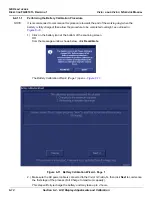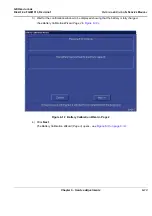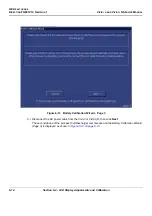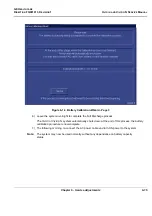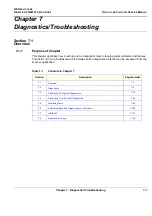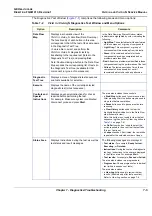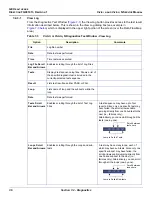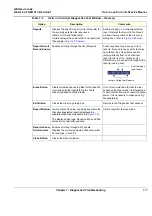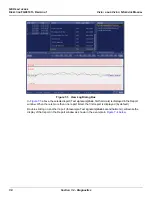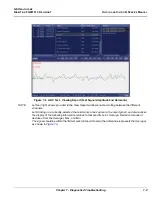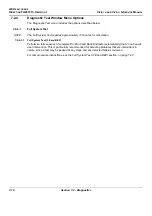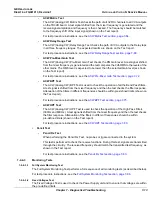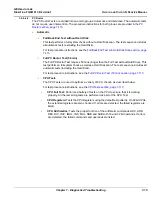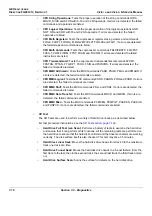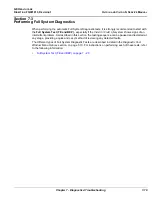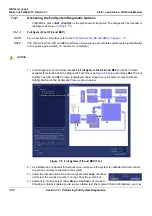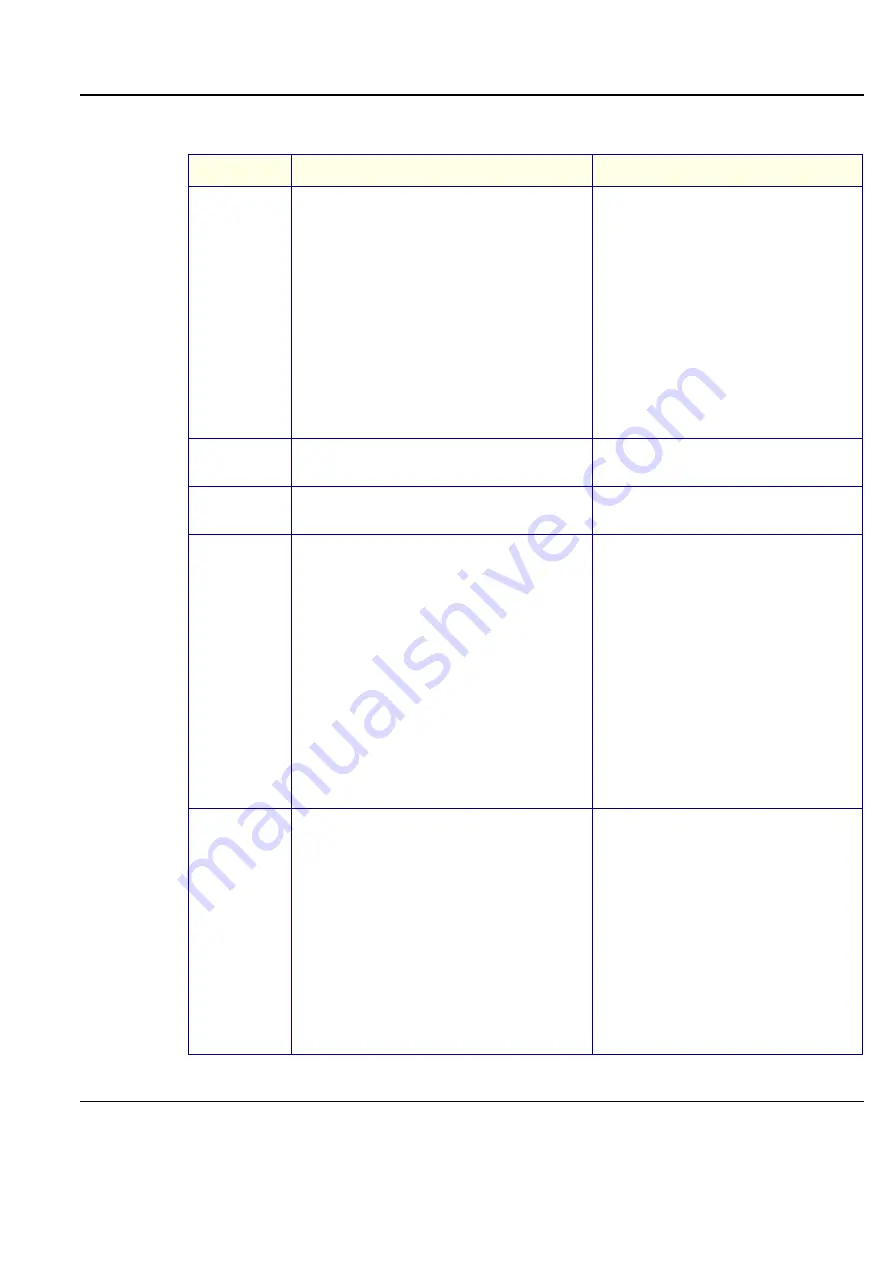
GE H
EALTHCARE
D
IRECTION
FQ091013, R
EVISION
1
V
IVID
I
N
AND
V
IVID
Q
N S
ERVICE
M
ANUAL
Chapter 7 - Diagnostics/Troubleshooting
7-5
The
Diagnostics Test Window
(
) comprises the following areas and menu options:
Table 7-2
Vivid
i
n/ Vivid q N Diagnostics Test Window and Menu Options
Option
Description
Comments
Data Flow
Map
Displays a schematic view of the
Vivid
i
n/ Vivid q N data flow (Data Flow map).
The functionality of each button in this area
corresponds to that of the test of the same name
in the Diagnostic Test Tree.
You are able to select and perform the
Vivid
i
n/ Vivid q N diagnostic tests by
trackballing to the required test (listed in the
Diagnostic Test Tree) and pressing
Set
.
Note: Double-clicking a button in the Data Flow
Map expands the corresponding list of tests (in
the Diagnostic Test Tree) available for that
component (or group of components).
In the Data Flow map Status Window, status
indicators are highlighted by color, indicating the
following:
•
Light Blue:
The selected test will be performed
on this component, or group of components.
•
Light Gray:
This component, or group of
components will be
excluded
from the test/s.
•
Green:
All recommended tests for these
components have been completed and no
problems were identified.
•
Red:
At least one problem was identified in these
components during the performance of the test.
•
Yellow:
The tests executed so far on these
components have passed, but not all
recommended tests have been performed.
Diagnostic
Test Tree
Displays a menu of diagnostic test sequences
and tests available for selection.
Execute
Displays the name of the currently-selected
diagnostic test (or test sequence).
Controls and
Special
Instructions
Displays any special instructions for checks
required before performing the test.
For example,
Make sure system is calibrated.
Disconnect probe and press
Start
.
The area also includes these controls:
• a
Start/Stop
button used to commence a test.
After pressing Start, the button may be used to
stop a test before completion.
• a
Pause
button used to pause a test before
resuming.
• a
Clear History
button used to clear the
highlighted status indication in the Data Flow
map (schematic view).
Note: this button is not used to clear the test
sequence log files (refer to Clear Log button in
• an
On Fail
combo box - used to select the
action required in the event that the test fails
(Stop or Continue
)
.
• a
Loops
checkbox. If activated, the test will be
repeated for the selected number of loops.
Status Area
Displays instructions during the test, as well as
test status and result messages.
The following messages are displayed:
•
Test status:
For example,
Ready for test,
Executing,
or
Finished.
•
Instructions:
During the course of a diagnostic
test, any instructions to the user are displayed
in the Status area. For example,
Wait.
•
Test results:
For example,
Passed
or
Failed
.
The area also includes two progress bars:
•
Progress bar:
Shows progress of an individual
test (within a sequence of tests).
The area also includes:
• a
View Log
button used to review the test
results. (Enabled only after test execution).
Refer to
Summary of Contents for Vivid in
Page 2: ......
Page 30: ...GE HEALTHCARE DIRECTION FQ091013 REVISION 1 VIVID I N AND VIVID Q N SERVICE MANUAL xxviii...
Page 739: ......