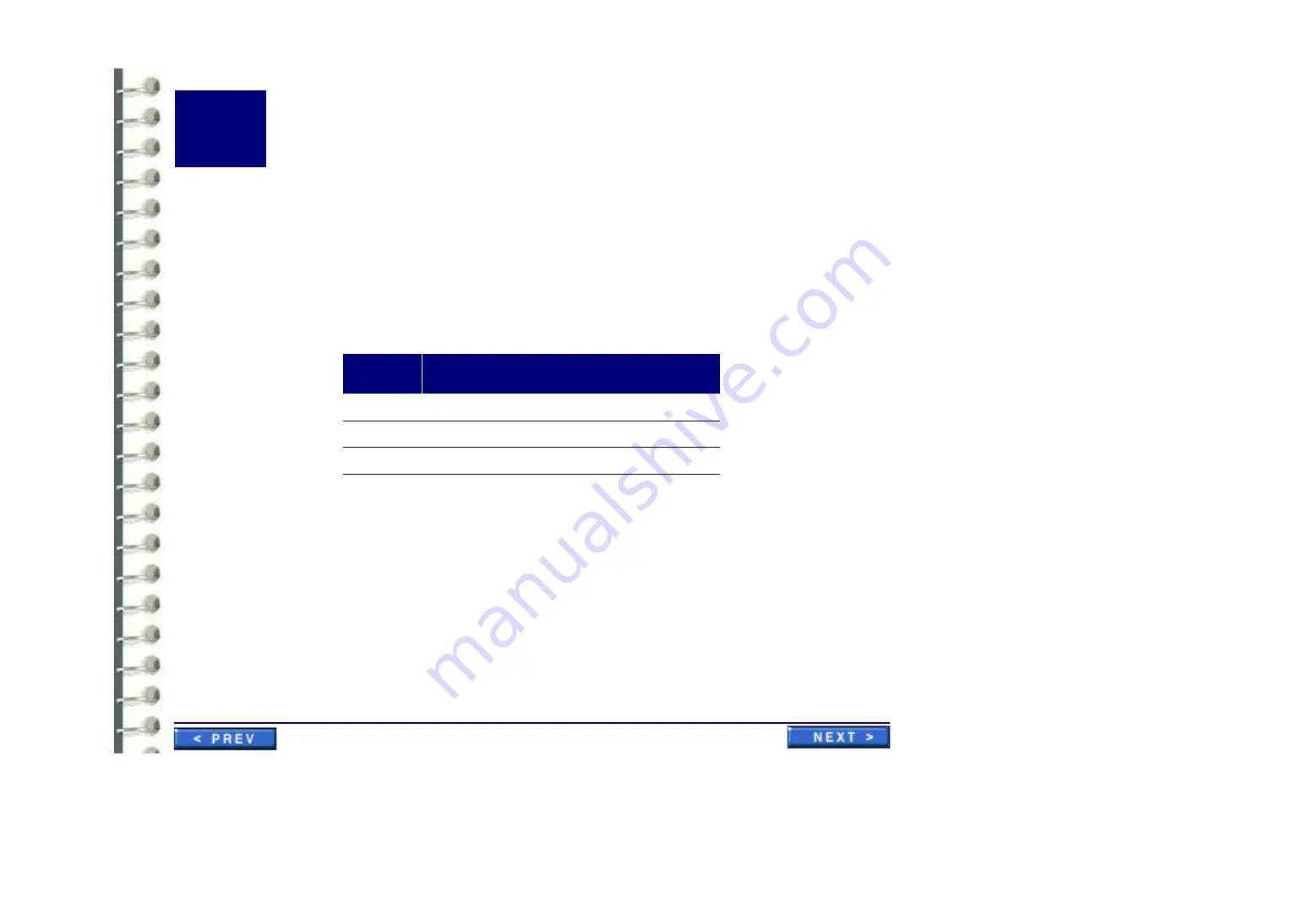
Page 161
5
Functional Check
Section 1: Summary of Job Cards
Job Card
No.
Functional Check Job Card Title
Functional Checks / Setup Completion
Summary of Contents for Centricity RA600
Page 16: ...Introduction Page 16 Illustration 1 2 Computer Unit Front View ...
Page 24: ...Introduction Page 24 Modality Type Description IP Address S M GW Port AE Title ...
Page 206: ...Software Procedures SW 006 Single Media Archive SMA Install Configure Test Page 206 ...
Page 274: ...Renewal Parts Page 274 Jorge Aguirre med ge com Maurice Robert med ge com ...
















































