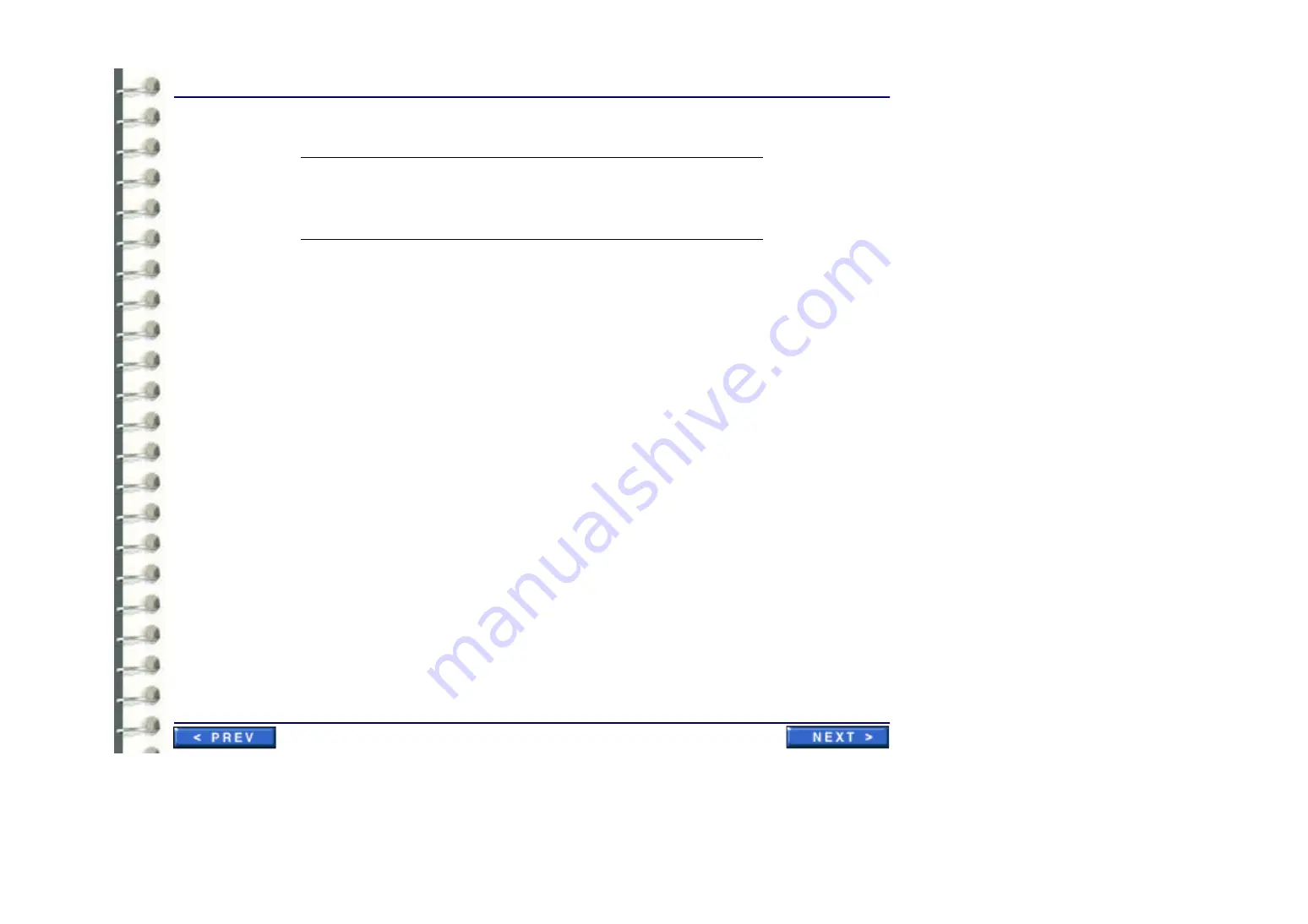
Software Procedures
SW 004 (A+,A,B) Dome Video Board Driver Installation
Page 195
Table 6-1: RA600 Workstations Resolution and Frequency Settings
Note:
You might have to execute the following test a second time if the monitor was blank initially.
12.
Click the
Test
button and then click
OK
. Check that the Hi-Res monitors display the test
pattern.
Note:
A test pattern should be displayed on monitor one. If not, check the settings, connections, and
power. Repeat the test until a test pattern is displayed. Click on
Yes
.
13.
Click
OK
to make the changes permanent and then click
Yes
to restart the workstation.
14.
Reboot the Workstation, re-login as
Administrator
and return to the
Display Panel
.
15.
Select the
DOME
tab from the Display Panel.
16.
Configure the Panel as listed below:
a.
Select
Dynamic Gray
(from the palette option drop box).
b.
Select the appropriate resolution that matches that as configured in the Settings table,
above.
c.
Select the correct monitor refresh rate that matches that as configured In the Settings table,
above.
B
MD2 PCI
1200 x 1600
See Note
75.5 Hz
103
NOTE:
All settings need to be set individually for each monitor. In
addition to this resolution setting, monitor 1 should be set as
Primary
Monitor
and
Extend Windows Desktop
box should be checked, monitor 2
& 3 & 4 (if applicable) should be attached and
Extend Windows Desktop
box should be checked
Summary of Contents for Centricity RA600
Page 16: ...Introduction Page 16 Illustration 1 2 Computer Unit Front View ...
Page 24: ...Introduction Page 24 Modality Type Description IP Address S M GW Port AE Title ...
Page 206: ...Software Procedures SW 006 Single Media Archive SMA Install Configure Test Page 206 ...
Page 274: ...Renewal Parts Page 274 Jorge Aguirre med ge com Maurice Robert med ge com ...






























