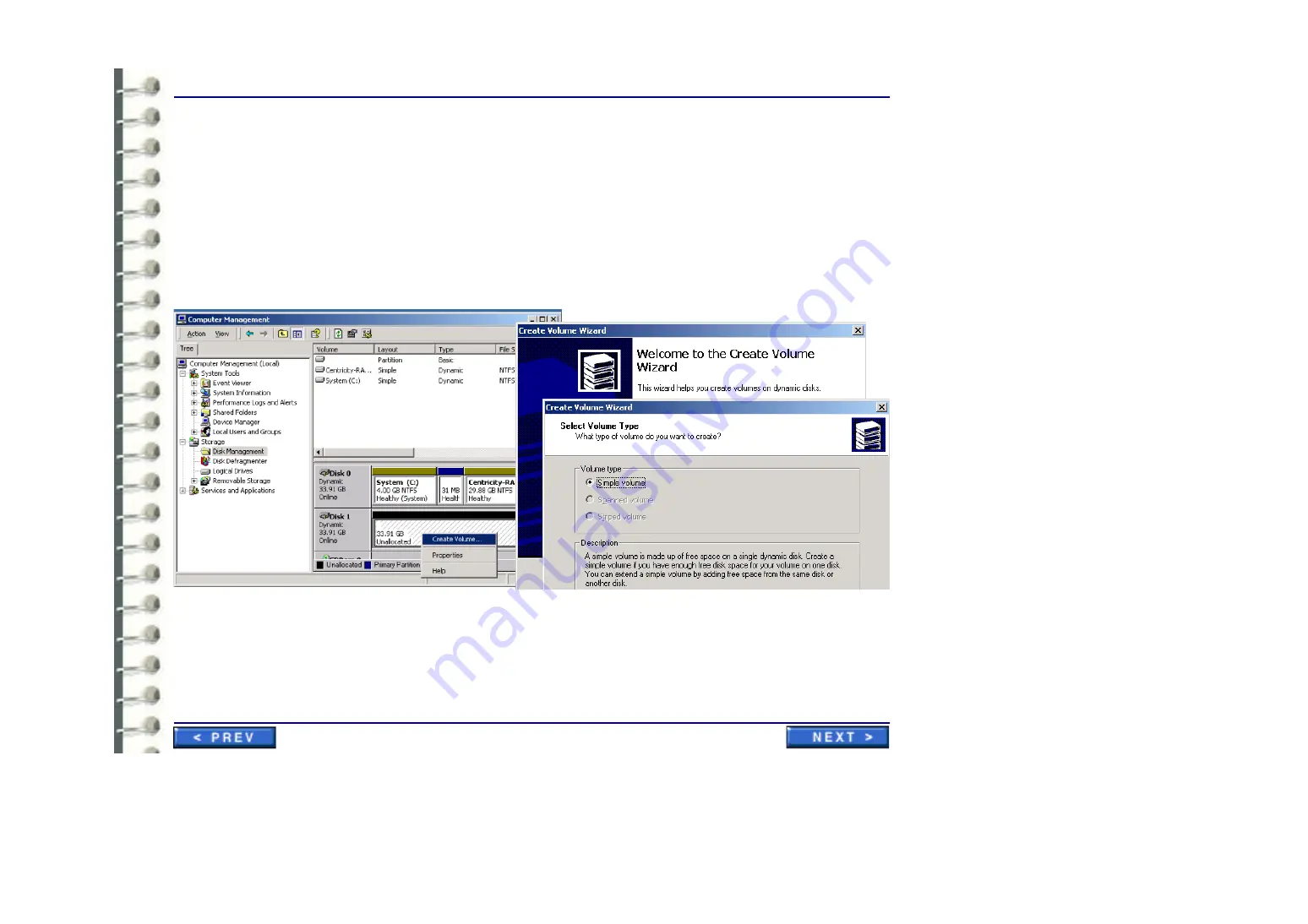
Hardware Installation
IST 009 Optional Internal Hard Drive Connect & Configure
Page 70
4-3 Workaround for Extending a Volume Created on a Basic (non-dynamic) Disk.
Windows 2000 does not allow extending a volume that was created on a Basic disk. The workaround
is to create a standalone new dynamic disk, transfer all existing data from the old to the new disk,
delete the old disk, and then extend the new disk onto the old disk space.
Note:
Perform steps 1 thru 5 of section
, then continue with this procedure.
1.
Right-click on the unallocated Disk 1 area and select
Create Volume...
from the popup menu.
Click
Next
on the Welcome window of the Create Volume Wizard.
Illustration 3-23: Create Volume Wizard
2.
In the Select Volume Type window, click
Next
to accept the default.
Summary of Contents for Centricity RA600
Page 16: ...Introduction Page 16 Illustration 1 2 Computer Unit Front View ...
Page 24: ...Introduction Page 24 Modality Type Description IP Address S M GW Port AE Title ...
Page 206: ...Software Procedures SW 006 Single Media Archive SMA Install Configure Test Page 206 ...
Page 274: ...Renewal Parts Page 274 Jorge Aguirre med ge com Maurice Robert med ge com ...






























