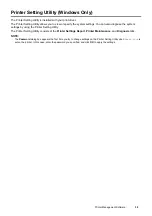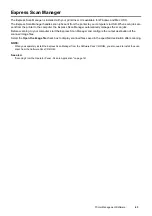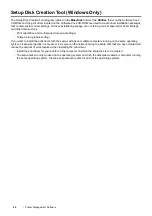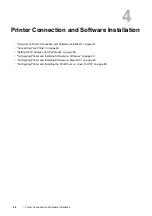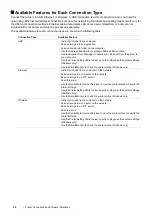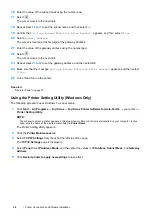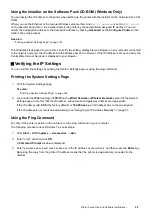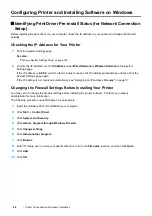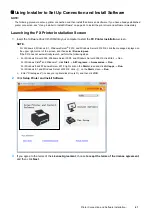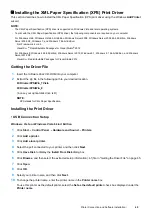52
Printer Connection and Software Installation
Wireless Connection
This section describes how to connect the printer to a computer via wireless network.
Confirm that the Ethernet cable has been disconnected from the printer and the status LED (
Mobile
) is blinking
before configuring the wireless connection.
IMPORTANT:
•
The Wireless LAN feature is not available in all locations. Please check with your local Fuji Xerox representative for
availability of wireless in your location.
•
If you are using a method other than Wi-Fi Protected Setup
™
(WPS) to configure your wireless network settings, be sure to
get the SSID and security information from a system administrator before starting the setup procedure.
•
Be sure to configure necessary settings on the wireless LAN access point (Registrar) or router before starting the printer
setup. For information on the access point or router settings, refer to the manual supplied with the product.
The specifications of wireless setting function are described below:
*1
WPA stands for Wi-Fi Protected Access
®
.
*2
WPS 2.0 compliant. WPS 2.0 works on access points with the following encryption types: Mixed Mode PSK, WPA-PSK-AES,
WPA2-PSK-AES, Open (No Security)
You can select a method to configure a wireless setting from the following:
*1
WPS-PBC (Wi-Fi Protected Setup-Push Button Configuration) is a method to authenticate and register devices required for
wireless configuration, by starting WPS-PBC on the printer with the operator panel menu, and then pressing the button provided on
the wireless LAN access point (Registrar) or router. This setting is available only when the access point supports WPS-PBC.
*2
WPS-PIN (Wi-Fi Protected Setup-Personal Identification Number) is a method to authenticate and register devices required for
wireless configuration, by entering PIN assignments in the printer and computer. This setting, performed through access point, is
available only when the access point of your wireless router supports WPS.
Item
Specification
Connectivity
Wireless
Connectivity Standard
IEEE 802.11b/802.11g/802.11n compliant
Bandwidth
2.4 GHz
Data Transfer Rate
IEEE 802.11b mode: 11, 5.5, 2, 1 Mbps
IEEE 802.11g mode: 54, 48, 36, 24, 18, 12, 9, 6 Mbps
IEEE 802.11n mode: 65 Mbps
Security
64 (40-bit key)/128 (104-bit key) WEP, WPA
™
-PSK (TKIP, AES)
*1
, WPA2
™
-PSK
(AES)
*1
(IEEE 802.1x attestation function of WPA 1x non-corresponds), Mixed
Mode PSK
Certifications
Wi-Fi
®
, Wi-Fi Direct
®
, WPA2.0 (Personal)
Wi-Fi Protected Setup (WPS)
*2
Push Button Configuration (PBC), Personal Identification Number (PIN)
Using the installer on the
Software Pack CD-ROM
(Windows Only) (Recommended for initial setup)
Refer to "Launching the FX Printer Installation Screen" on page 61.
WPS-PBC (Operator Panel Menu)
*1
Refer to "WPS-PBC" on page 53.
WPS-PIN
*2
Refer to "WPS-PIN" on page 53.
Auto SSID Setup
Refer to "Auto SSID Setup" on page 54.
Manual SSID Setup
Refer to "Manual SSID Setup" on page 55.
Summary of Contents for DocuPrint CM225FW
Page 1: ...DocuPrint CM225 fw User Guide ...
Page 10: ...10 Contents Technical Support 338 Online Services 339 Index 340 ...
Page 260: ...260 Digital Certificates 11 Digital Certificates Using Digital Certificates on page 261 ...
Page 272: ...272 Troubleshooting 4 Lower the levers to their original position 5 Close the rear cover ...