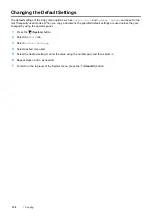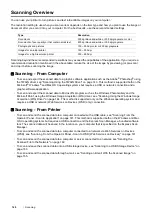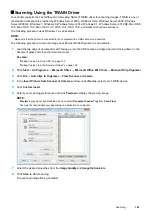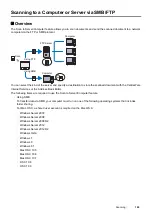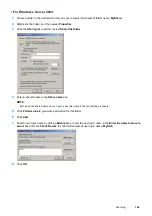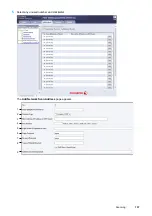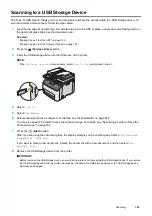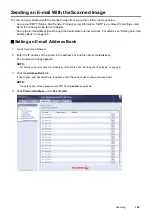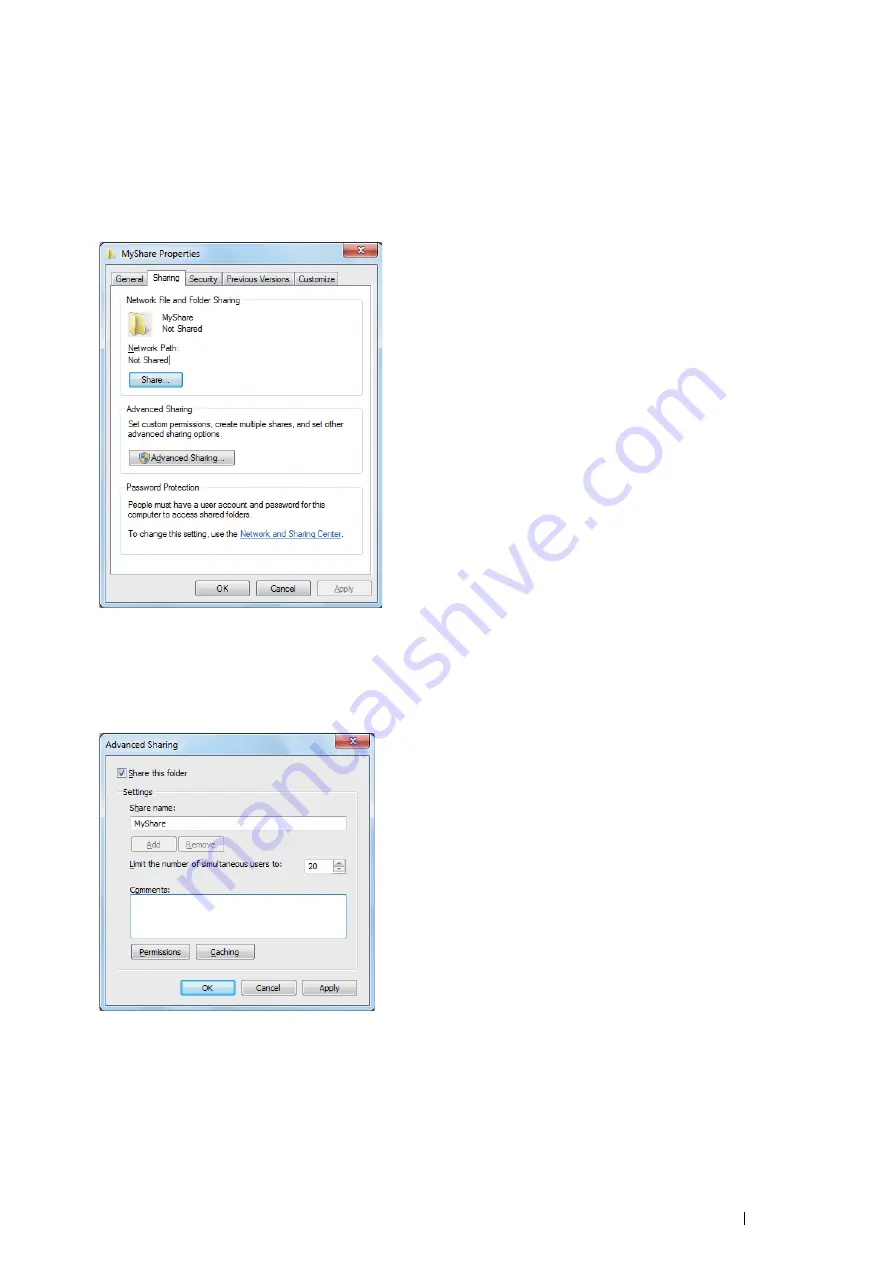
Scanning
151
• For Windows Vista, Windows 7, Windows Server 2008, and Windows Server 2008
R2:
1
Create a folder in the desired directory on your computer (Example of folder name,
MyShare
).
2
Right-click the folder, and then select
Properties
.
3
Click the
Sharing
tab, and then select
Advanced Sharing
.
For Windows Vista, when
User Account Control
window appears, click
Continue
.
4
Select the
Share this folder
check box.
5
Enter a shared name in the
Share name
box.
NOTE:
•
Note down the shared name as you need to use this name in the next setting procedure.
6
Click
Permissions
to give write permission for this folder.
7
Click
Add
.
Summary of Contents for DocuPrint CM225FW
Page 1: ...DocuPrint CM225 fw User Guide ...
Page 10: ...10 Contents Technical Support 338 Online Services 339 Index 340 ...
Page 260: ...260 Digital Certificates 11 Digital Certificates Using Digital Certificates on page 261 ...
Page 272: ...272 Troubleshooting 4 Lower the levers to their original position 5 Close the rear cover ...