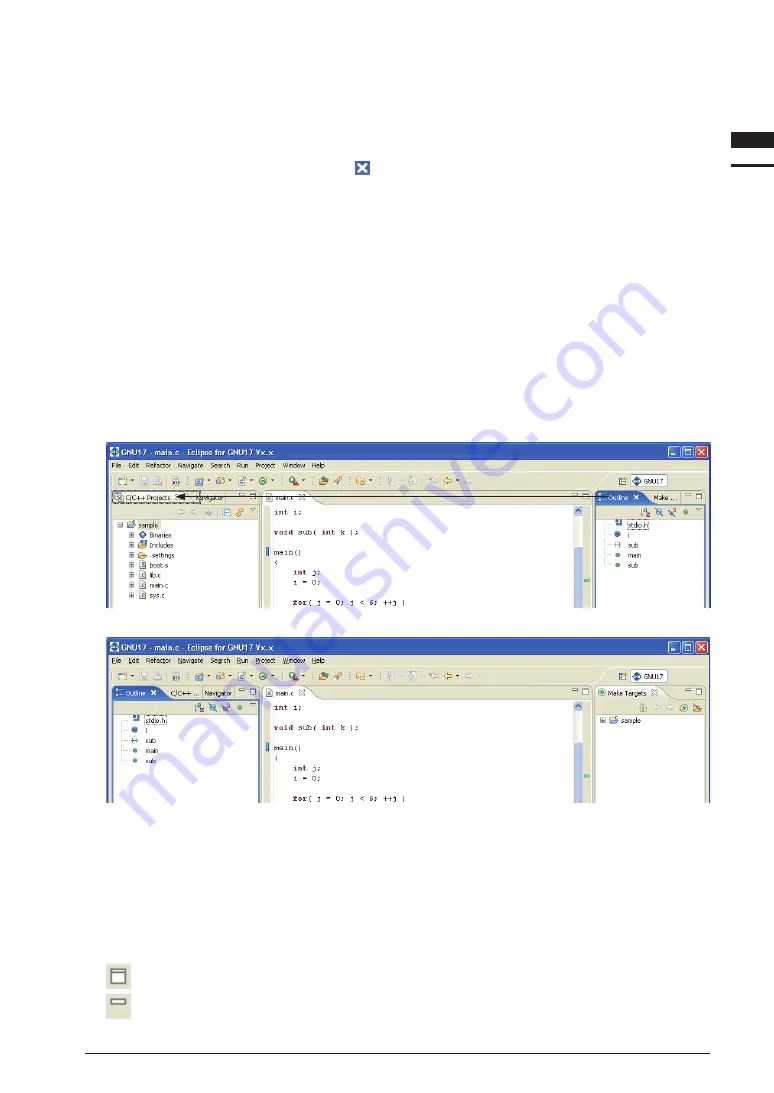
S5U1C17001C ManUal
EPSOn
5-35
(C COMPilEr PaCkagE fOr S1C17 faMily) (Ver. 1.5.0)
5 gnU17 iDE
5
IDE
5.3.14 View Manipulation
This section describes how to open or close any view of the
IDE
and how to change the layout of a view.
Opening/closing a view
The displayed view is closed by clicking the button on the tab. When all views in one pane are closed, the
pane itself goes out.
To open a closed view, select it from [Show View] on the [Window] menu. The pane in which a selected view is
displayed depends on how the perspective (described later) is set.
If multiple views overlap one on top of another in one pane, use the tab at the top of each view to select the
view you want to display.
Changing the view layout
You can change the position at which a view is displayed by dragging its tab. When you drag the tab of a view
to a relocatable position, a rectangular frame is displayed indicating the destination to which the view will be
moved. For example, when you drag the tab of a view to a position in another pane and a frame in size of that
pane and directory icons are displayed, the view is moved to that pane. Even when a frame in size of the tab is
displayed at the tab position, the view is moved to that pane, in which case you can select a position in the stack
of tabs at which you want to insert. If an arrow icon and a different size frame appears when you dragged a
view's tab, the pane will be separated and the view will be displayed in a new pane.
↓
The size of any pane can also be changed by dragging the boundary border of the pane.
Maximizing a view
When you double-click the tab of a view, a pane including the selected view is expanded to the size of the
IDE
window, with other views hidden behind it. When you double-click the tab of a maximized view, the view re-
verts to its original size. Each pane has a maximize button at the upper right corner. Click this button to maxi-
mize a view. A minimize button restores the view to its original size. If you click the minimize button of a view
in ordinary display, only the tab is displayed.
Maximize button
Minimize button
Dragging
Summary of Contents for S5U1C17001C
Page 6: ......
Page 17: ...1 General S5U1C17001C Manual 1 General ...
Page 18: ......
Page 21: ...1 2 Install S5U1C17001C Manual 2 Installation ...
Page 22: ......
Page 29: ...3 SoftDev S5U1C17001C Manual 3 Software Development Procedures ...
Page 30: ......
Page 103: ...4 SrcFiles S5U1C17001C Manual 4 Source files ...
Page 104: ......
Page 121: ...5 IDE S5U1C17001C Manual 5 gnU17 iDE ...
Page 122: ......
Page 365: ...6 Compiler S5U1C17001C Manual 6 C Compiler ...
Page 366: ......
Page 385: ...7 Library S5U1C17001C Manual 7 library ...
Page 386: ......
Page 405: ...8 Assemblr S5U1C17001C Manual 8 assembler ...
Page 406: ......
Page 439: ...9 Linker S5U1C17001C Manual 9 linker ...
Page 440: ......
Page 449: ...10 Debugger S5U1C17001C Manual 10 Debugger ...
Page 450: ......
Page 626: ...11 Tools S5U1C17001C Manual 11 Other Tools ...
Page 627: ......
Page 696: ...S1C17 Family C Compiler Package Quick Reference Reference ...






























