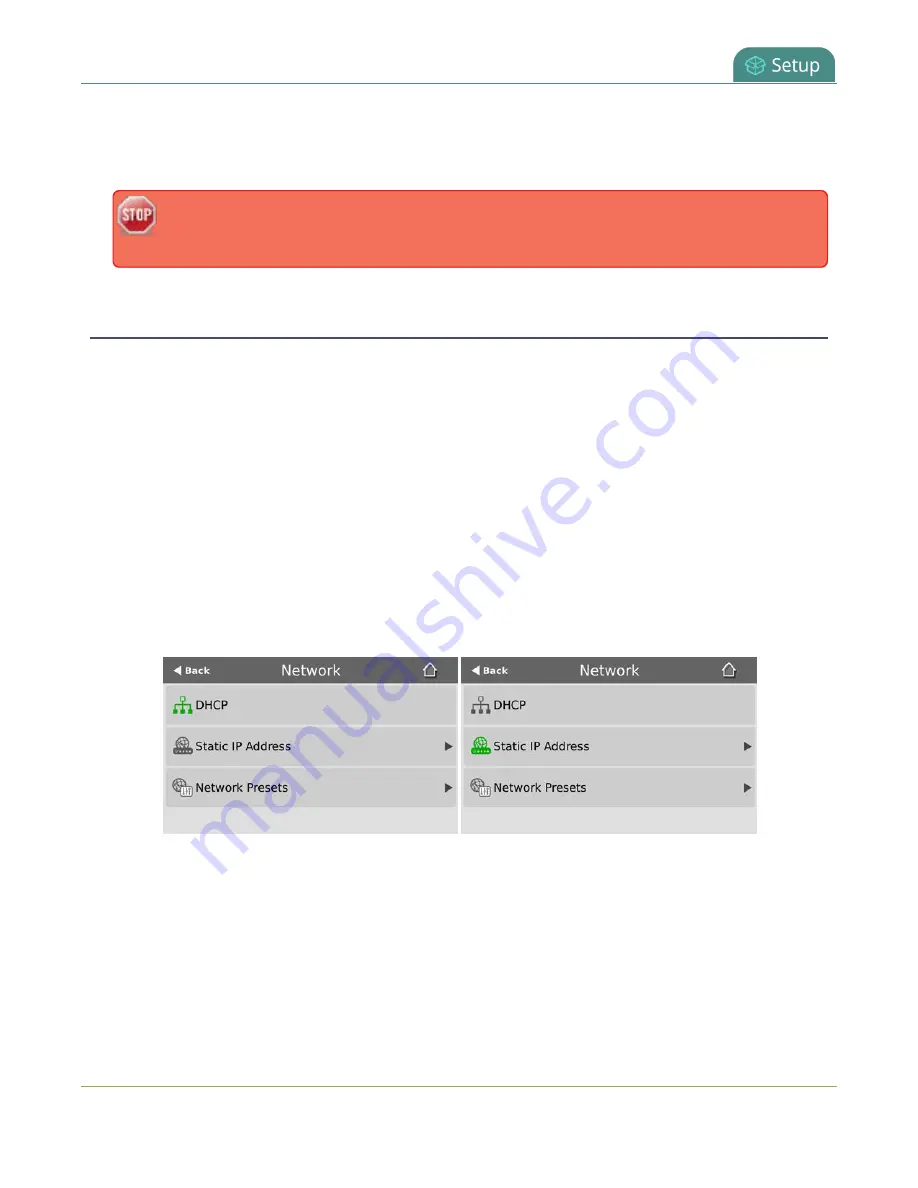
Pearl Mini User Guide
Configure DHCP
4. Tap a segment of the
IP Address
(e.g. 192) to select it and use the keypad to enter a new static IP
address. Continue to enter your Network Mask, Default Gateway, and DNS server information. Tap
Apply
when you're done.
The default gateway and DNS Server fields cannot be left blank. If you do not have a default
gateway or a DNS server for your network, enter the static IP address in those fields.
Configure DHCP
If you need to switch Pearl Mini from using static IP address allocation to using dynamic allocation with DHCP,
you can do this three different ways:
l
Restore factory settings, which clear all your custom settings. See
.
l
Load a configuration preset file that uses DHCP networking. See
Apply a configuration preset using the
Apply a configuration preset using the touch screen
.
l
Change the network settings manually using either the touch screen or the Admin panel.
To manually select DHCP as the network type using the touch screen:
1. Tap the
gear
icon to open the System settings screen. If the control icons aren't showing, tap anywhere
on the touch screen.
2. Tap
Network
. The Network settings page appears. The currently enabled network type (DHCP or
static) is highlighted green.
3. Tap
DHCP
, and then tap
OK
to confirm.
100
Summary of Contents for Pearl Mini
Page 117: ...Pearl Mini User Guide Disable the network discovery utility 105 ...
Page 137: ...Pearl Mini User Guide Mute audio 4 Click Apply 125 ...
Page 149: ...Pearl Mini User Guide Mirror the video output port display 137 ...
Page 187: ...Pearl Mini User Guide Delete a configuration preset 175 ...
Page 309: ...Pearl Mini User Guide Use RTMPS for a Kaltura webcasting event 297 ...
Page 447: ... and 2019 Epiphan Systems Inc ...






























