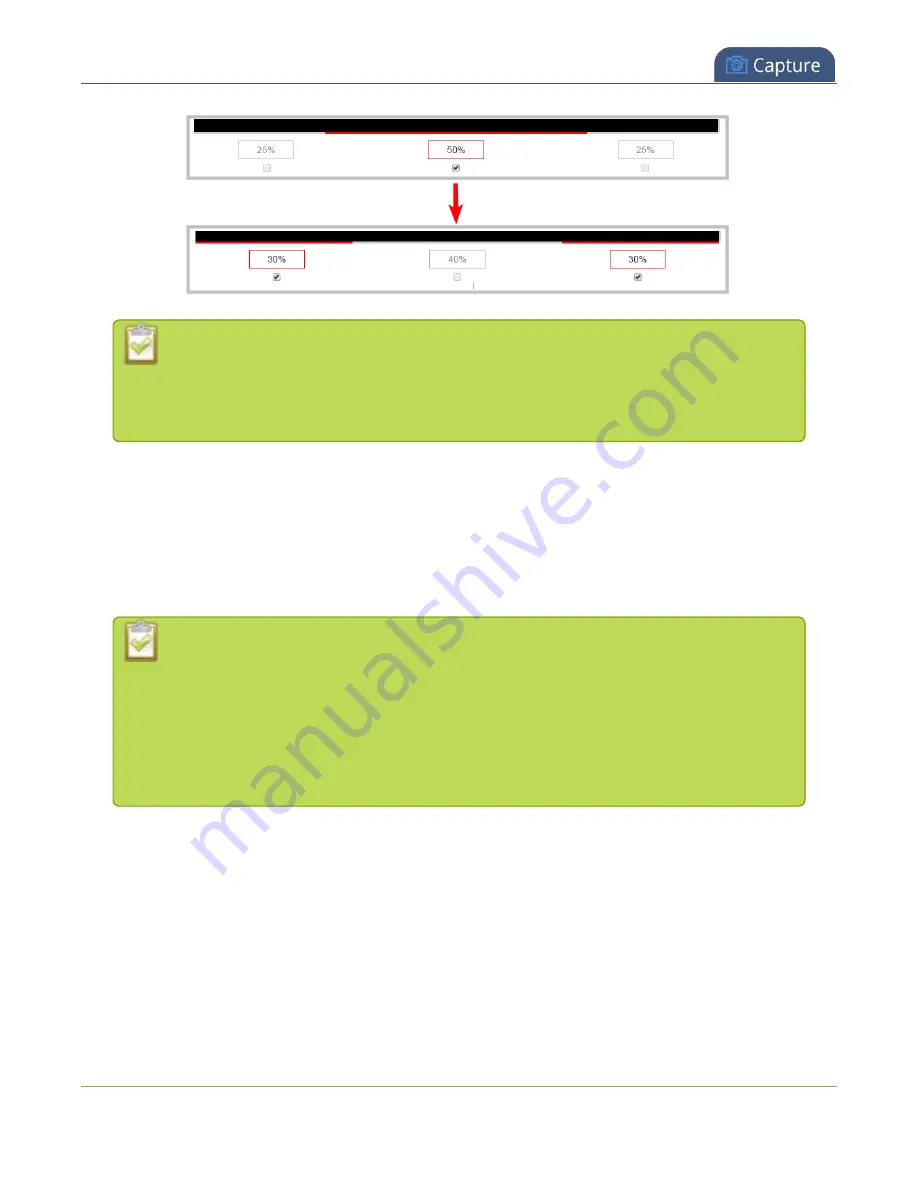
Pearl Mini User Guide
Resize and position items using percents or pixels
Setting the left and right (or top and bottom) percent values so the axis total among the
three percent boxes exceeds 100% will always result in the center percent box value
automatically reducing itself to maintain the 100% total, shrinking your selected layout
item in the process.
Position layout items
Items are positioned in a custom layout by entering values into the left/right and top/bottom adjustment
boxes (identified as #2/4 and #5/7 respectively in the
Adjustment boxes for item resizing and positioning
table above). The values entered into these boxes represent a portion of the total percentage (or pixels) of the
layout's width or height.
Alternatively, you can position your layout items using the keyboard by selecting the item
with your mouse cursor, and pressing the arrow keys to move the selected item by 5% in
any direction.
You can also position your item with additional keyboard precision by
holding Ctrl and
pressing the arrow keys
to nudge your item by a very small fraction in the direction of
your choice.
Note that there is no one way to move and resize your layout items. The examples below are simply
descriptions of one or two ways one might resize and/or position layout items.
Example 1: horizontal positioning using percents
To position your item along the horizontal axis, first resize your items if desired (as described in
), then enter a percent or pixel value into either the left or the right adjustment box to shift your layout
item.
229
Summary of Contents for Pearl Mini
Page 117: ...Pearl Mini User Guide Disable the network discovery utility 105 ...
Page 137: ...Pearl Mini User Guide Mute audio 4 Click Apply 125 ...
Page 149: ...Pearl Mini User Guide Mirror the video output port display 137 ...
Page 187: ...Pearl Mini User Guide Delete a configuration preset 175 ...
Page 309: ...Pearl Mini User Guide Use RTMPS for a Kaltura webcasting event 297 ...
Page 447: ... and 2019 Epiphan Systems Inc ...






























