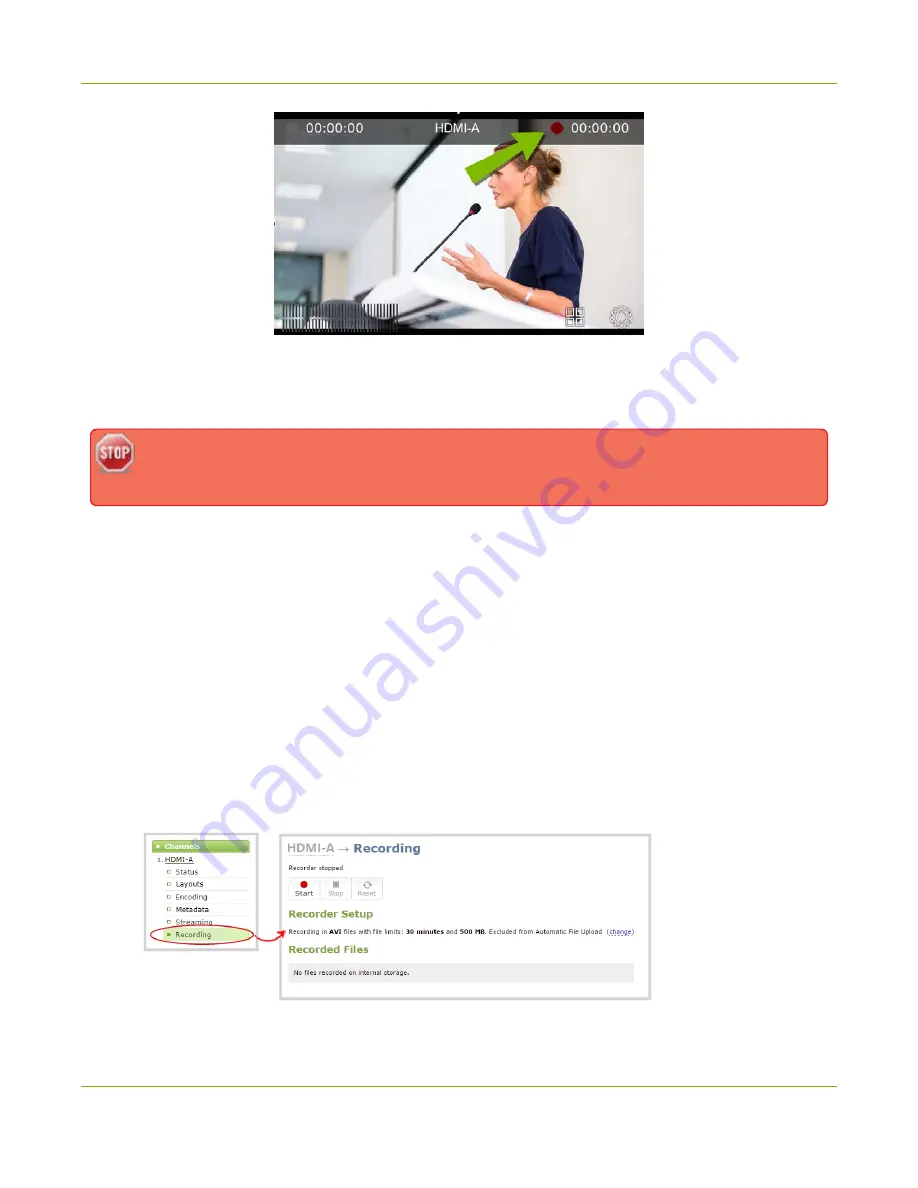
Pearl Mini User Guide
Quick start
Recordings are saved to the SD card by default. You can not manually transfer recordings off the SD card to
iOS or Windows systems. Download recordings using the Admin panel. For other options, like downloading to
a USB memory device or using Automatic File Uploads, see
FTP and automatic file transfers
Ejecting the SD card while the recording is in progress may corrupt the SD card and cause loss of
data. Stop all recordings before powering down the system.
You can also control recording using the Admin panel or Epiphan Live. For more information about using
Epiphan Live, see
To format an SD card and control recording using the Admin panel:
1. Insert the SD card into the SD card slot on Pearl Mini.
2. Using a web browser on the admin computer, go to the IP address of your Pearl Mini and log in, see
3. From the Configuration menu, click
SD Card
. The SD Card configuration page opens.
4. Select either quick disk format or the full disk format, then click
Format
. Do not eject the SD card while
it is being formatted.
5. From the
Channels
menu, select your channel (either HDMI-A or HDMI-B) and click
Recording
. The
Recording page for the channel opens.
11
Summary of Contents for Pearl Mini
Page 117: ...Pearl Mini User Guide Disable the network discovery utility 105 ...
Page 137: ...Pearl Mini User Guide Mute audio 4 Click Apply 125 ...
Page 149: ...Pearl Mini User Guide Mirror the video output port display 137 ...
Page 187: ...Pearl Mini User Guide Delete a configuration preset 175 ...
Page 309: ...Pearl Mini User Guide Use RTMPS for a Kaltura webcasting event 297 ...
Page 447: ... and 2019 Epiphan Systems Inc ...






























