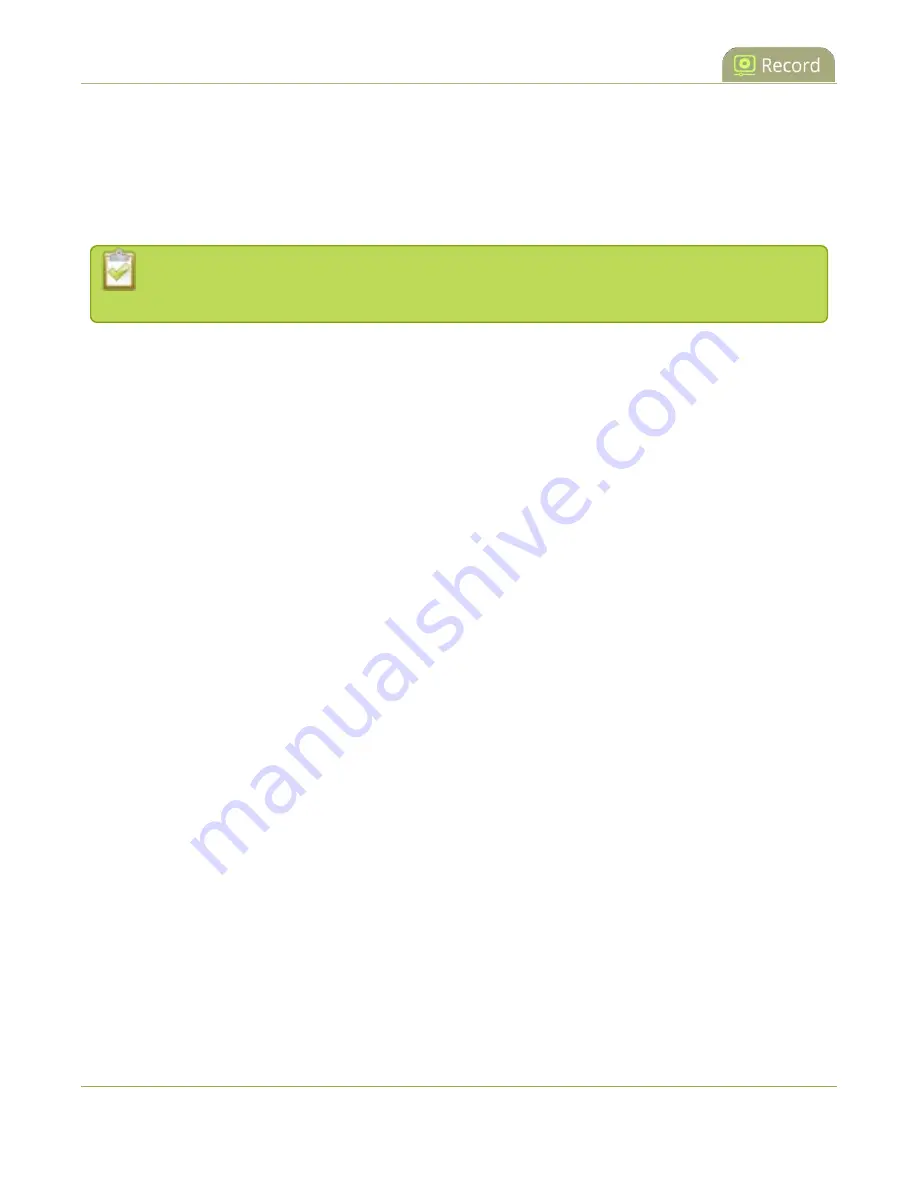
Pearl Mini User Guide
About recording to Kaltura CMS
For example, if you have a main camera and a presentation laptop that you want to capture as a multi-source
recording, you'd create two channels on Pearl Mini: one for the main camera and another one for the
presentation laptop. To learn how to create a channel, see
Scheduled events start and end automatically. No manual intervention is required. However, it's possible to
start and stop the event earlier than the scheduled time using the touch screen on Pearl Mini.
You can preview the channels that are included for a scheduled event from the Events touch
screen, see
Important considerations:
l
After the event ends, the recording is uploaded to Kaltura and appears in your Kaltura media list. If the
connection is lost during the upload, the transfer automatically restarts when the network connection
re-establishes.
l
If Pearl Mini loses power while a scheduled event is being recorded, the recording stops. If Pearl Mini is
powered back on before the scheduled end time for the event, recording of the scheduled event
restarts automatically and a second set of files are created. When the event ends, both sets of files are
uploaded to Kaltura. In this case, more than the limit of 5 files could be uploaded for one scheduled
event.
l
If Pearl Mini was unavailable on the network or powered down and misses a scheduled event, the
status of that event appears as
Skipped
on the Events page in the Admin panel.
l
If the time and zone settings of Pearl Mini are out of synchronization with Kaltura's scheduling server,
an error appears on the Events page and you're prompted to reconfigure the time settings on Pearl
Mini, see
.
l
When CMS is enabled on Pearl Mini, you cannot change the AFU status for channels that are assigned
to a scheduled event.
l
If a new channel is created when CMS is enabled on Pearl Mini, AFU is disabled by default for that
channel. You must manually enable AFU for the new channel before it can be used for an ad hoc event.
l
We don't recommend using Recorders with ad hoc events. Use One Touch recording control for
multiple channel ad hoc recordings instead. Each channel uploads as a separate file.
l
We don't recommend using the One Touch recording control feature to start scheduled events.
l
We recommend that you configure the channel that is selected as the main entry as well as the other
channels in a multi-view scheduled VOD event to include all audio sources. Audio is taken from the
channel configured as the main entry in the Kaltura CMS.
l
You cannot change the recording settings, file size and type for channels used with Kaltura events.
324
Summary of Contents for Pearl Mini
Page 117: ...Pearl Mini User Guide Disable the network discovery utility 105 ...
Page 137: ...Pearl Mini User Guide Mute audio 4 Click Apply 125 ...
Page 149: ...Pearl Mini User Guide Mirror the video output port display 137 ...
Page 187: ...Pearl Mini User Guide Delete a configuration preset 175 ...
Page 309: ...Pearl Mini User Guide Use RTMPS for a Kaltura webcasting event 297 ...
Page 447: ... and 2019 Epiphan Systems Inc ...






























