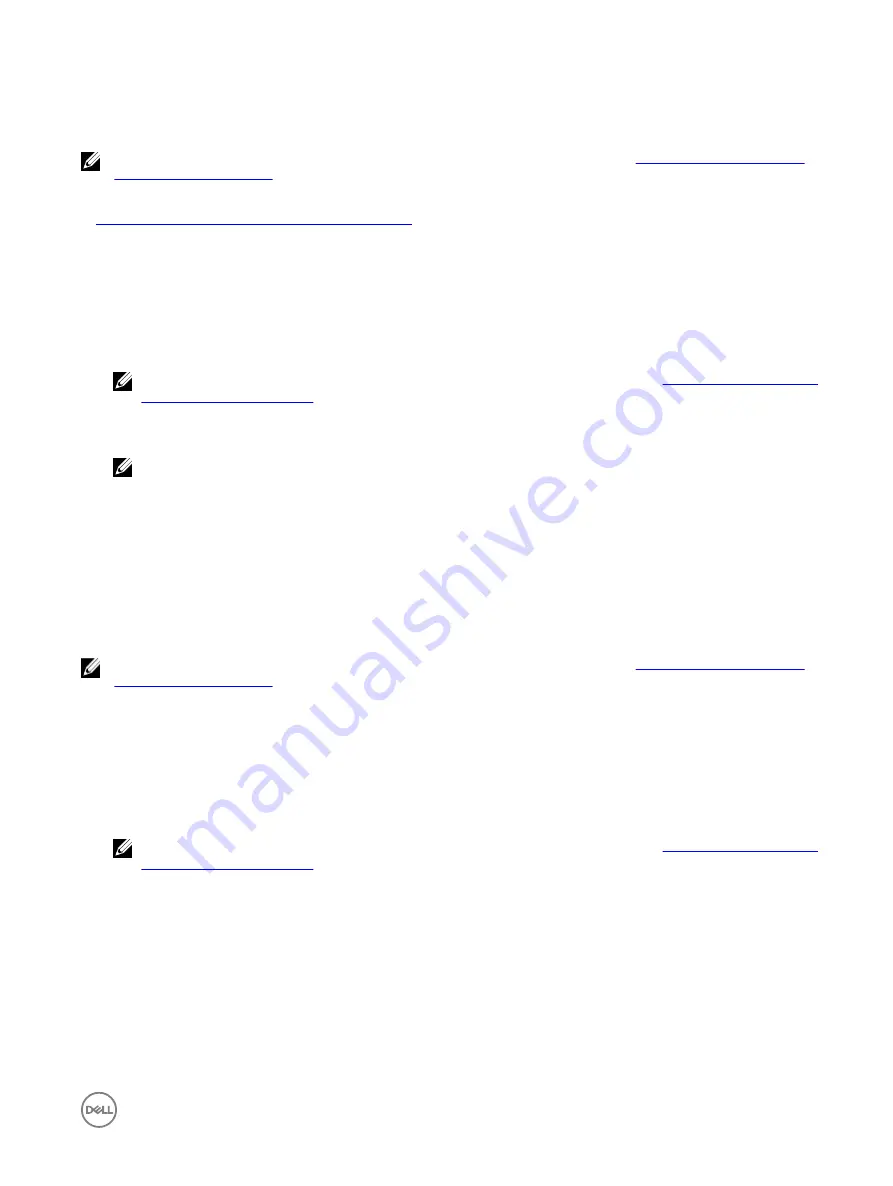
A warning message is also displayed when you log in to iDRAC using SSH, Telnet, remote RACADM, or the Web interface. For Web
interface, SSH, and Telnet, a single warning message is displayed for each session. For remote RACADM, the warning message is
displayed for each command.
NOTE: For information on recommended characters for user names and passwords, see
Related links
Enabling or disabling default password warning message
Changing default login password using web interface
When you log in to iDRAC Web interface, if the
Default Password Warning
page is displayed, you can change the password. To do
this:
1.
Select the
Change Default Password
option.
2.
In the
New Password
field, enter the new password.
NOTE: For information on recommended characters for user names and passwords, see
.
3.
In the
Confirm Password
field, enter the password again.
4.
Click
Continue
. The new password is configured and you are logged in to iDRAC.
NOTE: Continue is enabled only if the passwords entered in the New Password and Confirm Password fields match.
For information about the other fields, see the
iDRAC Online Help
.
Changing default login password using RACADM
To change the password, run the following RACADM command:
racadm set iDRAC.Users.<index>.Password <Password>
where,
<index>
is a value from 1 to 16 (indicates the user account) and
<password>
is the new user—defined password.
For more information, see the
iDRAC RACADM Command Line Interface Reference Guide
available at
dell.com/idracmanuals
.
NOTE: For information on recommended characters for user names and passwords, see
Changing default login password using iDRAC settings utility
To change the default login password using iDRAC Settings Utility:
1.
In the iDRAC Settings utility, go to
User Configuration
.
The
iDRAC Settings.User Configuration
page is displayed.
2.
In the
Change Password
field, enter the new password.
NOTE: For information on recommended characters for user names and passwords, see
.
3.
Click
Back
, click
Finish
, and then click
Yes
.
The details are saved.
Enabling or disabling default password warning message
You can enable or disable the display of the default password warning message. To do this, you must have Configure Users privilege.
37






























