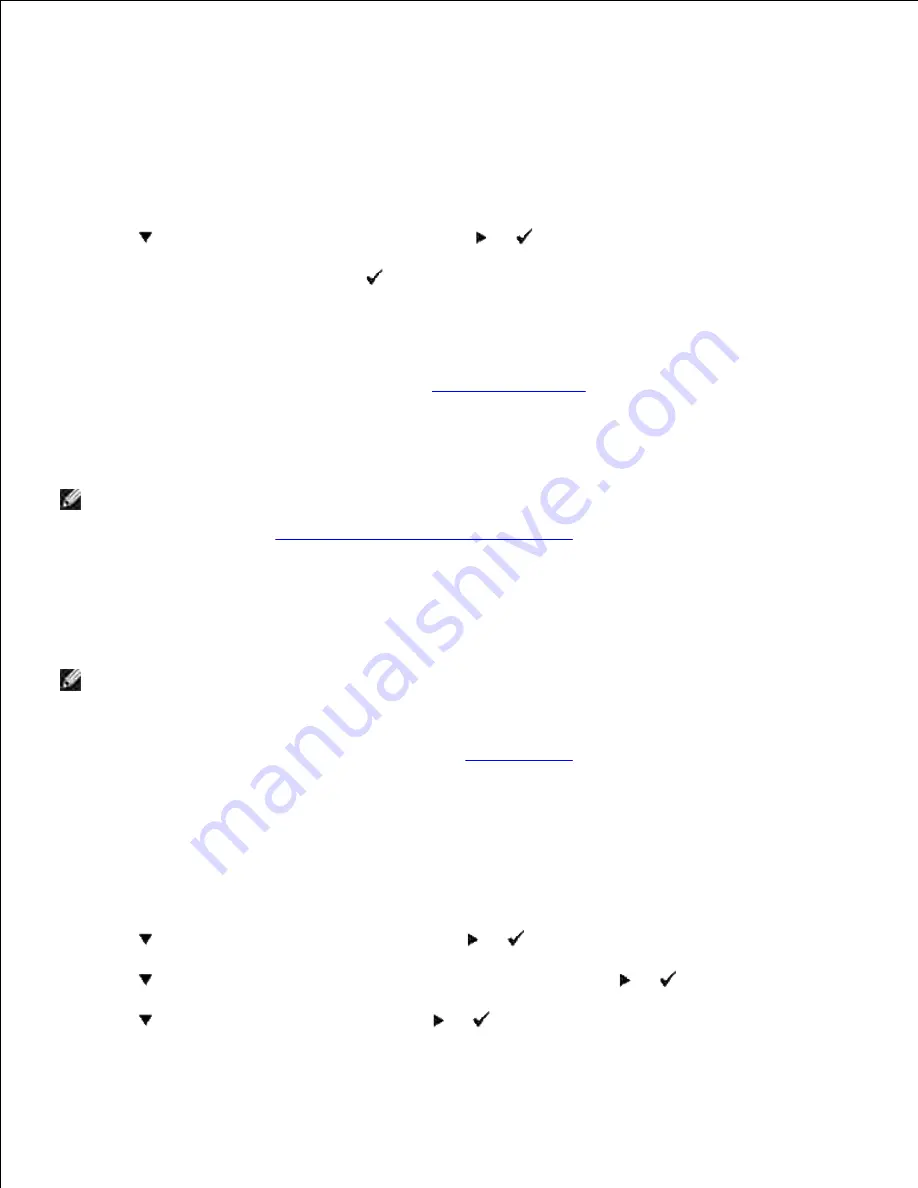
Print and Check the Printer Settings Page
Print a Printer Settings page to verify the network connection. This page also provides important information
that helps you configure for network printing.
Press
Menu
.
1.
Press
until
Report/List
appears, and then press
or
.
2.
Printer Setting
is displayed. Press
.
3.
The Printer Settings page is printed.
If the IP address shows anything other than
0.0.0.0
(the factory default) or 169.254.xx.xx, the printer
has an IP address assigned and stored. Go to "
Verify the IP Settings
."
4.
Assign an IP Address
NOTE:
When you assign an IP address manually in
IPv6 Mode
, use the
Dell Printer Configuration
Web Tool
. To open the
Dell Printer Configuration Web Tool
, use the link local address. (To check
a link local address, see "
Print and Check the Printer Settings Page
".)
An IP address is a unique number that consists of four sections that are delimited by a period and can
include up to three digits in each section, for example, 111.222.33.44.
Assigning an IP address already in use can cause network performance issues.
NOTE:
Assigning an IP address is considered as an advanced function and is normally done by a
system administrator.
For more information on using your operator panel, see "
Operator Panel
."
Turn on the printer.
1.
The
Ready to Print
appears.
Press
Menu
.
2.
Press
until
Admin Menu
appears, and then press
or
.
3.
Press
until
Wired Network
or
Wireless Net
appears, and then press
or
.
4.
Press
until
TCP/IP
appears, and then press
or
.
5.
6.
Summary of Contents for 5110cn - Color Laser Printer
Page 4: ......
Page 57: ......
Page 62: ......
Page 109: ......
Page 129: ...Transparency 36mm or 25 sheets Label 36mm Envelope 36mm ...
Page 211: ...5 Close the front cover 6 Insert the tray into the printer and push until it stops 7 ...
Page 223: ...Insert the trays into the printer Push the trays in until they stop 6 ...
Page 282: ...Close the top cover 4 Close the front cover 5 How to install the Toner Cartridge 1 ...
Page 293: ...Close the front cover 8 Turn on the printer 9 ...
Page 339: ...Reattach the paper tray cover to the back of the printer 9 ...






























