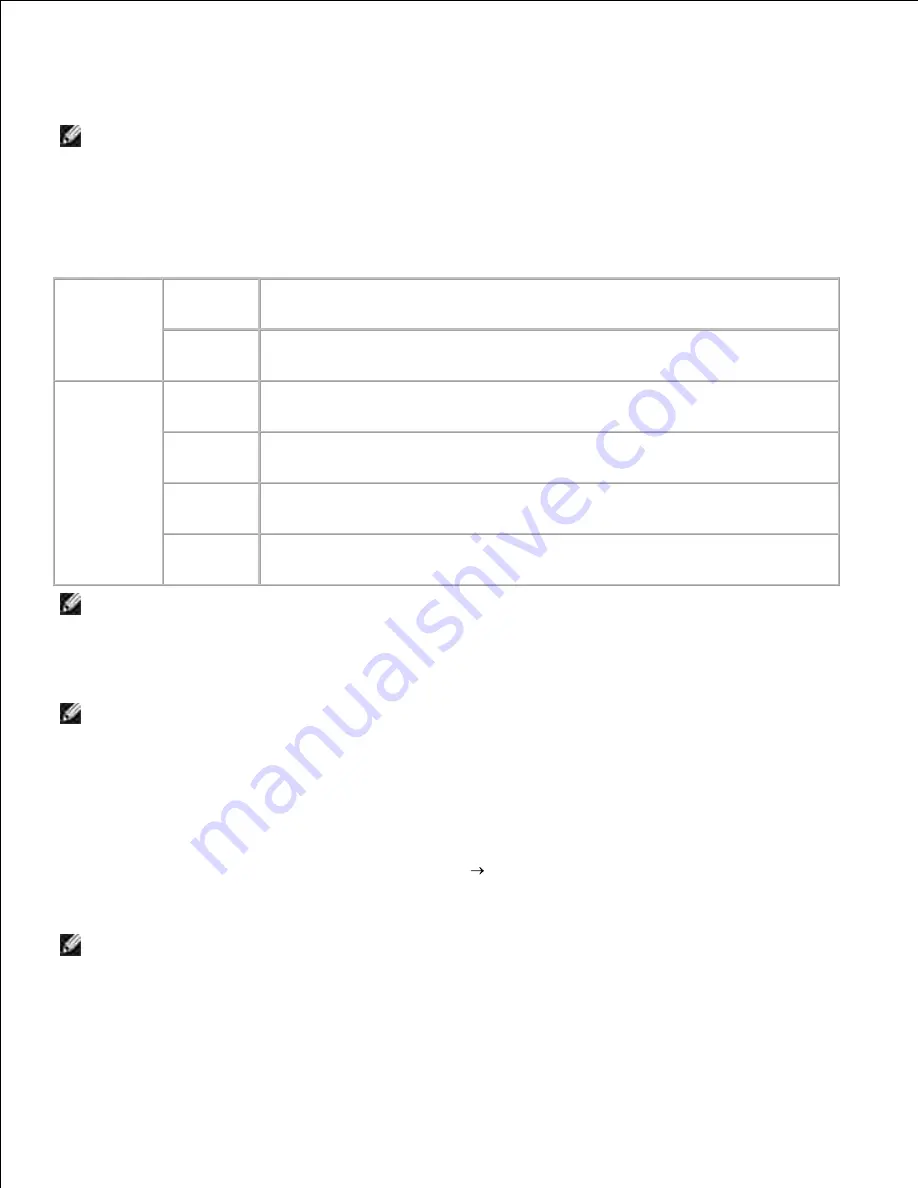
2.
3.
Click
Apply New Settings
.
4.
NOTE:
The SMTP server will display
Connection in Progress
until an error occurs.
Determining the Wireless Network Settings
You need to know the settings for the wireless network to set up the wireless printer. For details of the
settings, contact your network administrator.
Wireless
Settings
SSID
Specifies the name that identifies the wireless network. Up to 32 alphanumeric
characters.
Network
Type
Specifies the network type from Ad-hoc or Infrastructure.
Security
Settings
Security
Selects the security method from No security, WEP, WPA-PSK TKIP and WPA-
PSK AES.
Transmit
Key
Specifies the transmit key from the list.
WEP Key
Specified the WEP key set used through the wireless network only when WEP
is selected for Security.
Pass
Phrase
Specifies the pass phrase of alphanumeric characters from 8 to 63 bytes long
only when WPA-PSK is selected for Encryption.
NOTE:
To set WPA2-PSK as security, select WPA-PSK AES.
Wireless Installation using USB connection
NOTE:
The optional multi protocol card with the Wireless Printer Adapter attached must be installed
on the printer.
Scene 1. Install a printer to the already-operating wireless network (When wireless setting is already set to
your computer)
Insert the
Drivers and Utilities
CD into your computer.
1.
The
Drivers and Utilities
CD should launch the installation software automatically.
If the CD does not automatically launch, click
Start
Run
, type
D:\Setup.exe
(where D is the drive
letter of your CD), and then click
OK
.
2.
NOTE:
For Windows Vista, click
Continue
when the
User Account Control
dialog box appears.
Select the
Network Installation
option button, and then click
Next
.
3.
Select the
Configure Wireless Printer using a USB connection (Recommended)
option button,
and then click
Next
.
4.
5.
Summary of Contents for 5110cn - Color Laser Printer
Page 4: ......
Page 57: ......
Page 62: ......
Page 109: ......
Page 129: ...Transparency 36mm or 25 sheets Label 36mm Envelope 36mm ...
Page 211: ...5 Close the front cover 6 Insert the tray into the printer and push until it stops 7 ...
Page 223: ...Insert the trays into the printer Push the trays in until they stop 6 ...
Page 282: ...Close the top cover 4 Close the front cover 5 How to install the Toner Cartridge 1 ...
Page 293: ...Close the front cover 8 Turn on the printer 9 ...
Page 339: ...Reattach the paper tray cover to the back of the printer 9 ...






























