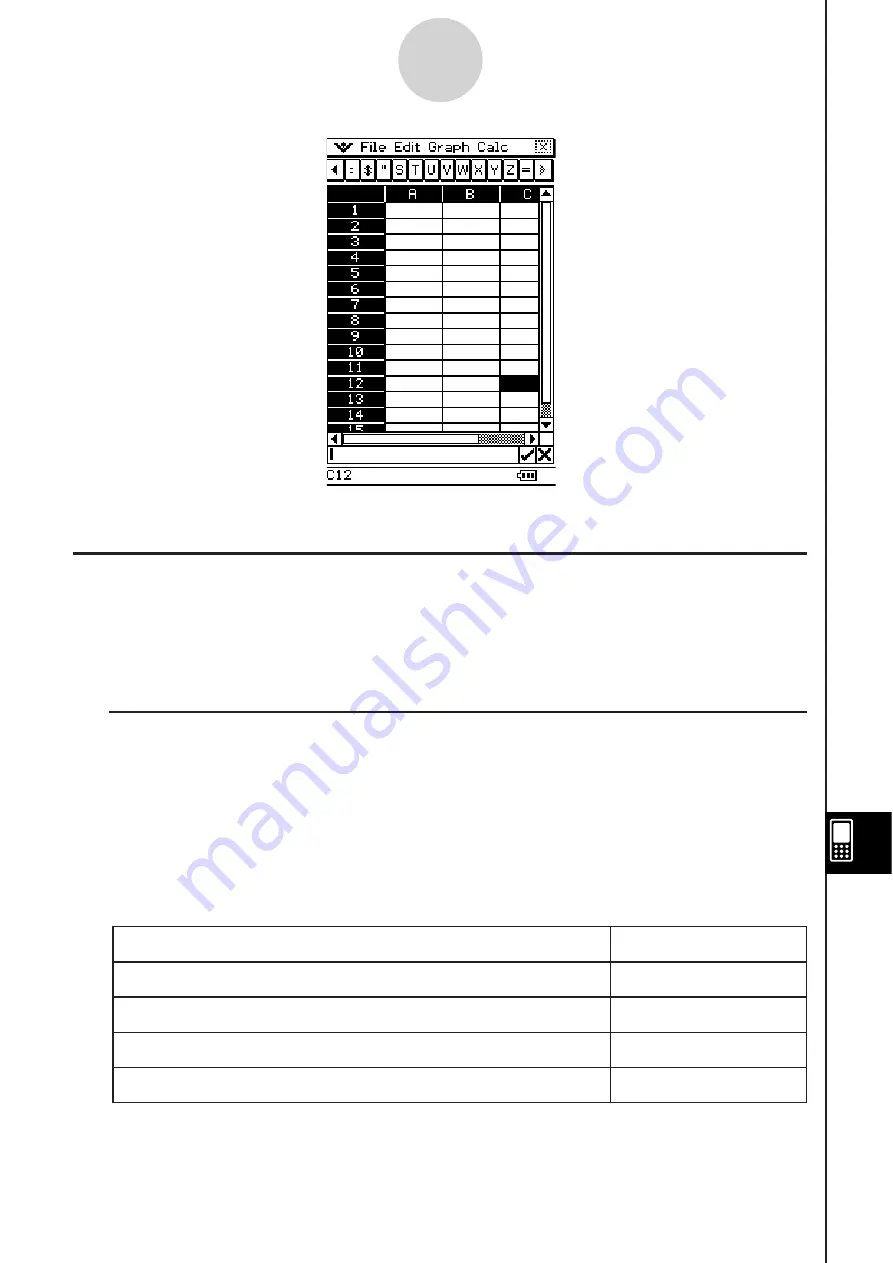
20090601
• You can tap the data input toolbar buttons to input letters and symbols into the edit box.
Entering the Edit Mode
There are two ways you can enter the edit mode:
• Tapping a cell and then tapping inside the edit box
• Tapping a cell and inputting something on the keypad
The following explains the difference between these two techniques.
I
Tapping a cell and then tapping the edit box
• This enters the “standard” edit mode.
• Tapping the edit box selects (highlights) all of the text in the edit box. Tapping the edit
box again deselects (unhighlights) the text and displays the editing cursor (a solid blinking
cursor).
• Be sure to use this standard editing mode when you want to correct or change the existing
contents of a cell.
• The following explains the operation of the cursor key after entering the standard editing
mode.
To move the editing cur
s
or here in the edit box text:
Pre
ss
thi
s
cur
s
or key:
One character left
B
One character right
C
To the beginning (far left)
D
To the end (far right)
A
13-4-2
Editing Cell Contents
Summary of Contents for ClassPad 330
Page 11: ...20060301 20090601 ClassPad 330 ClassPad OS Version 3 04 ...
Page 277: ...20060301 3 3 10 Storing Functions 3 Tap AND Plot OR Plot ...
Page 779: ...20090601 S Graph Line Clustered C S Graph Line Stacked E 13 9 2 Graphing ...
Page 780: ...20090601 S Graph Line 100 Stacked F S Graph Column Clustered G 13 9 3 Graphing ...
Page 781: ...20090601 S Graph Column Stacked I S Graph Column 100 Stacked J 13 9 4 Graphing ...
Page 782: ...20090601 S Graph Bar Clustered K S Graph Bar Stacked 9 13 9 5 Graphing ...






























