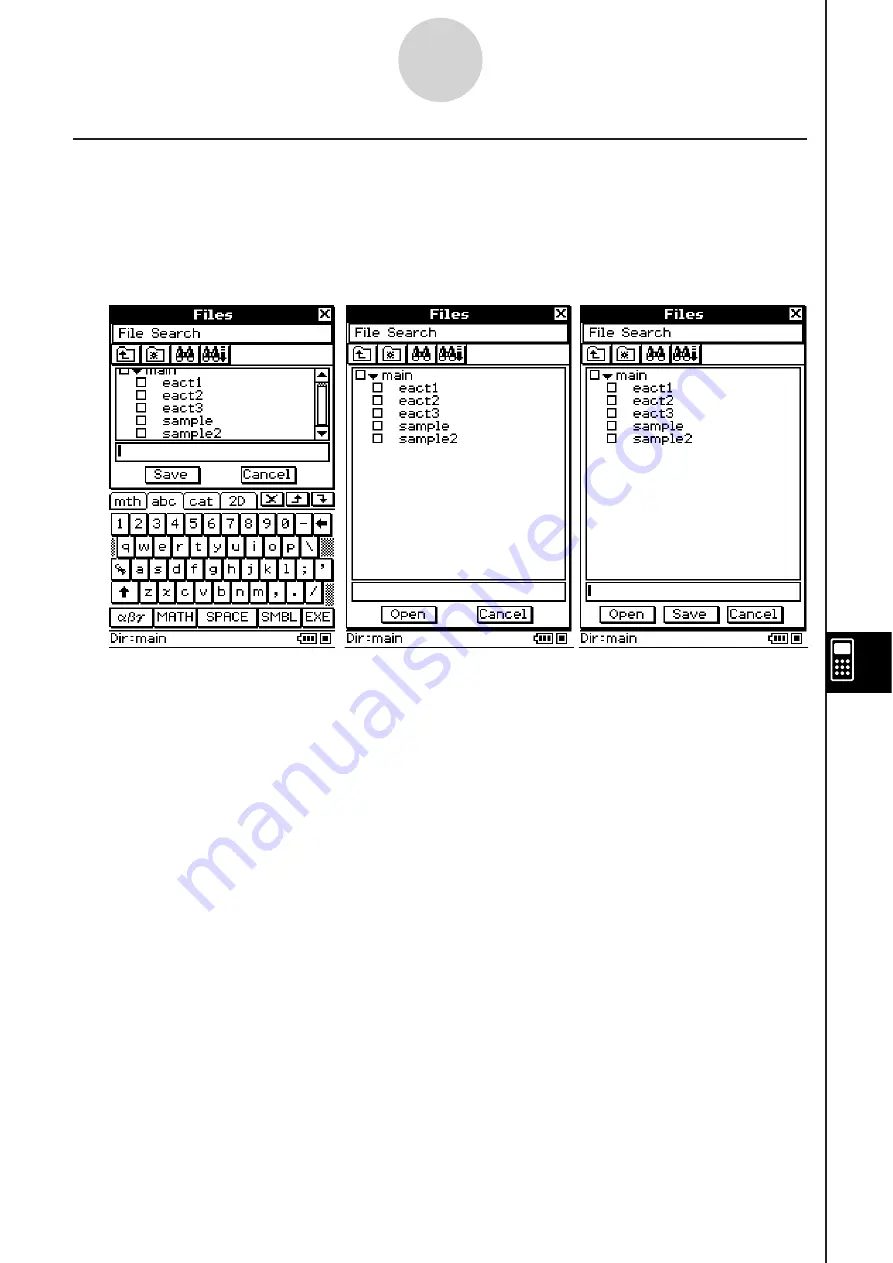
20090601
Managing eActivity File
s
This section covers file management operations like save, open, delete, rename, move, etc.
Performing one of these operations displays a Files dialog box like the ones shown below.
The buttons that appear in the dialog box depend on the operation you performed to display
the Files dialog box.
10-2-3
Creating an eActivity
The operations you can perform on the Files dialog box are identical to those of the
Geometry application Files dialog box, except that eActivity file names can contain up to 20
characters (bytes). For details, see “8-7 Managing Geometry Application Files”.
Important!
• eActivity files are stored in a memory area that is separate from that used for storing other
types of data (variable data, Geometry data, Presentation data, etc.) Because of this,
you cannot access eActivity files data using the Variable Manager. You have to use the
eActivity application to perform eActivity file management operations.
(Includes [Save] button.)
Tap [File] and then [Save].
(Includes [Open] button.)
Tap [File] and then [Open].
(Includes [Save] and [Open]
buttons.)
Tap
[
.
Summary of Contents for ClassPad 330
Page 11: ...20060301 20090601 ClassPad 330 ClassPad OS Version 3 04 ...
Page 277: ...20060301 3 3 10 Storing Functions 3 Tap AND Plot OR Plot ...
Page 779: ...20090601 S Graph Line Clustered C S Graph Line Stacked E 13 9 2 Graphing ...
Page 780: ...20090601 S Graph Line 100 Stacked F S Graph Column Clustered G 13 9 3 Graphing ...
Page 781: ...20090601 S Graph Column Stacked I S Graph Column 100 Stacked J 13 9 4 Graphing ...
Page 782: ...20090601 S Graph Bar Clustered K S Graph Bar Stacked 9 13 9 5 Graphing ...






























